Video Tutorial Cara Mengatur Transaksi Paket Produk Lain Barang
Panduan Tertulis Cara Mengatur Transaksi Paket Produk Lain Barang
Apakah Anda ingin mengatur data transaksi seperti penginputan pembayaran angsuran, pembayaran komisi, dan lain sebagainya untuk paket produk lain yang sudah di transaksikan? di sistem Erahajj Anda dapat mengatur data transaksi tersebut. Setelah Anda melakukan transaksi maka Anda harus mengatur data transaksi nya. Adapun panduan untuk mentransaksikan paket Produk Lain, sebagai berikut: Mentransaksikan Paket Produk Lain
Untuk mengatur data transaksi paket Produk Lain Anda dapat mengikuti panduan sebagai berikut:
1. Pada "Manajemen Administrasi" > Klik "Manajemen Transaksi" > Pilih "Produk Lain"
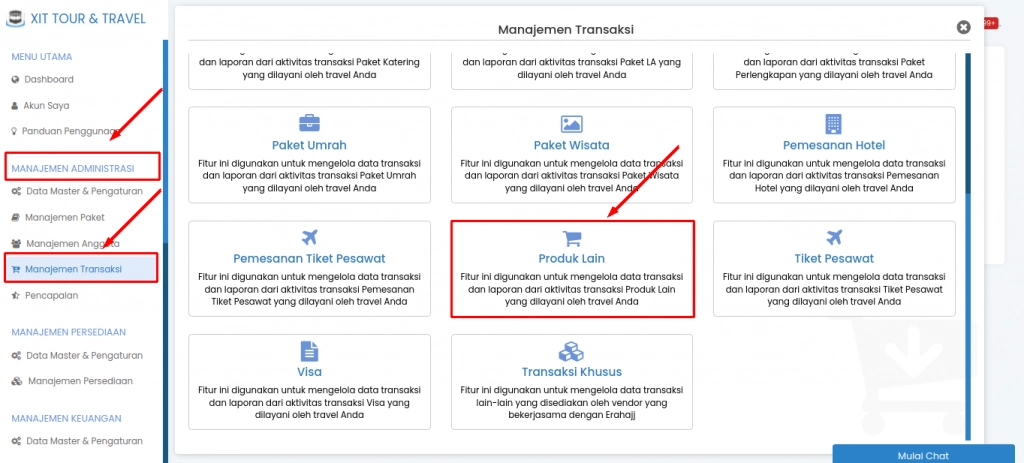
2. Pilih "Data Transaksi"
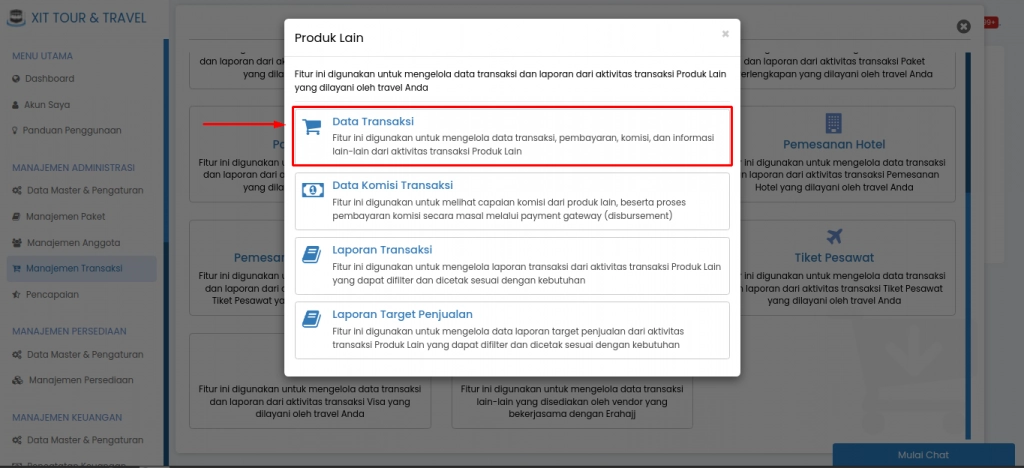
3. Jika Anda mengalami kesulitan untuk mencari transaksi, Anda bisa melakukan filter data transaksi
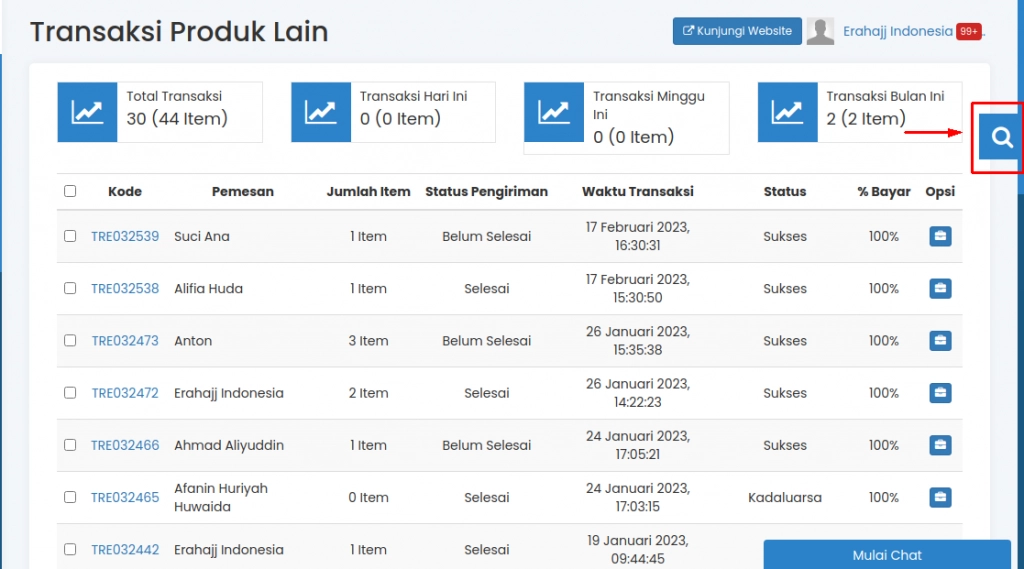
4. Sesuaikan dengan informasi yang Anda ketahui untuk mempermudah, sebagai contoh filter dengan "Nama Pemesan"
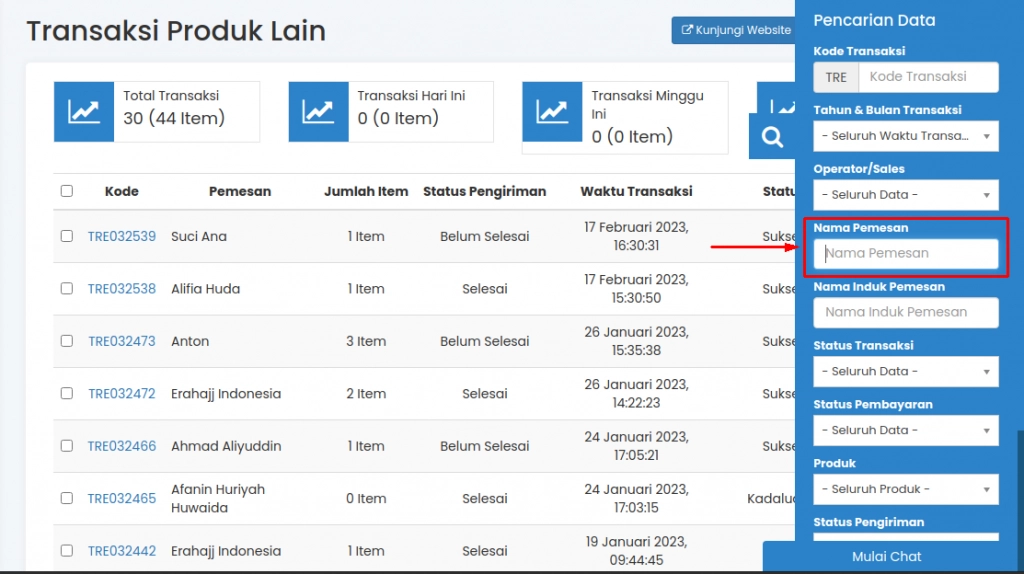
5. Klik "Tampilkan Data"
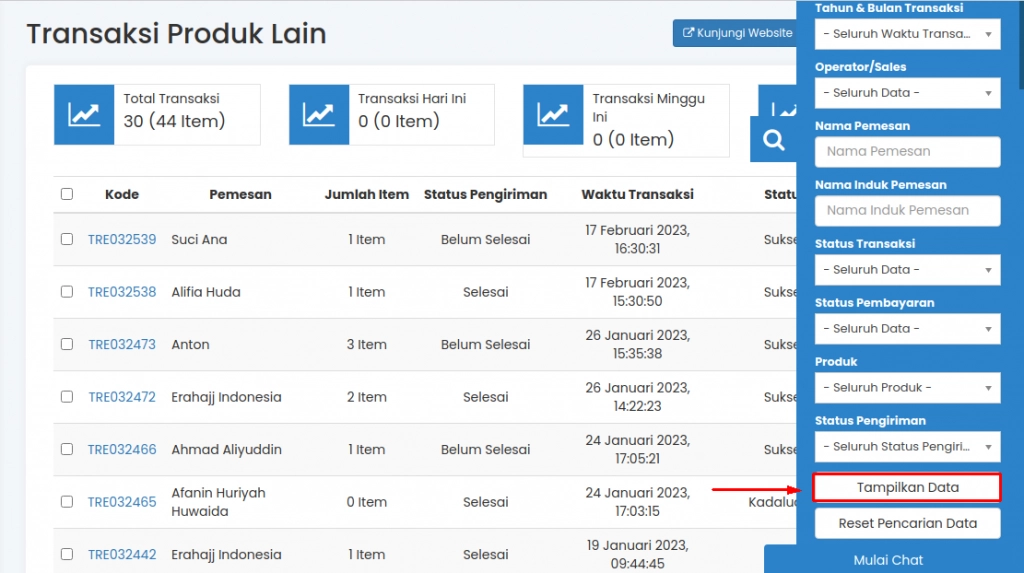
6. Tentukan transaksi yang ingin Anda ubah, pada kolom "Opsi" klik "Detail Transaksi"
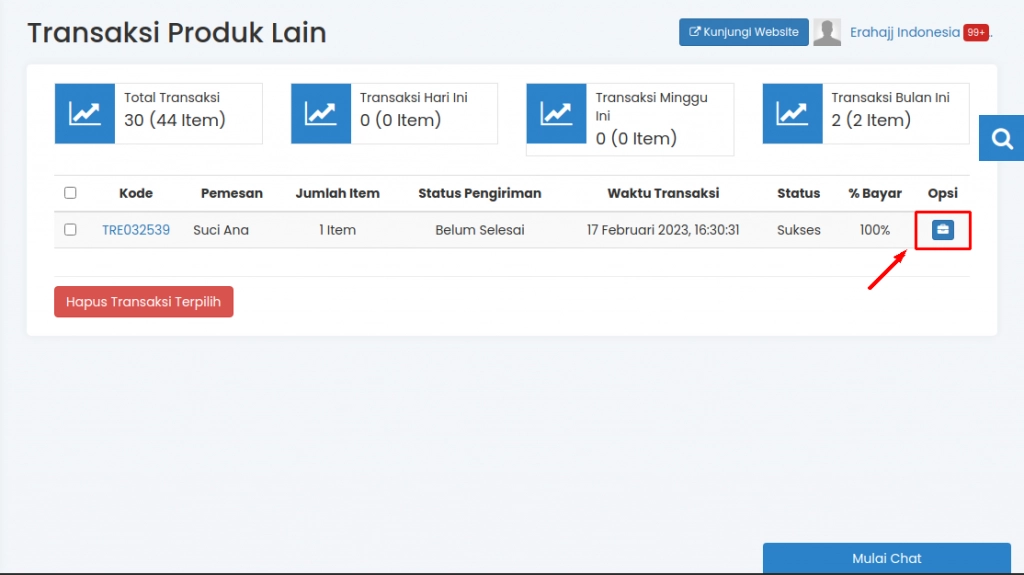
Pada Detail Transaksi ada beberapa tab yang harus Anda perhatikan, sebagai berikut:
A. Transaksi
1. Pilih tab "Transaksi"
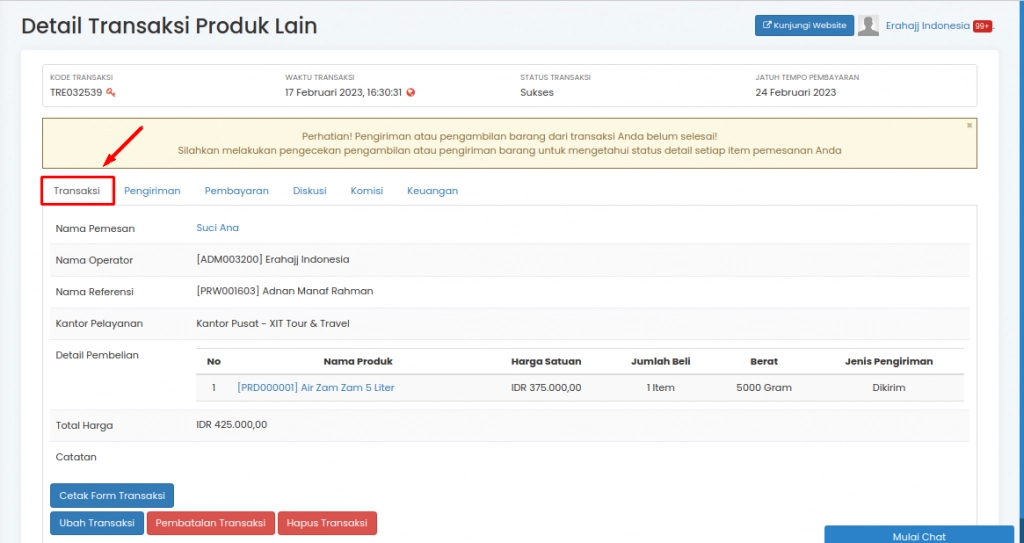
2. Jika Anda ingin melakukan pengubahan pada transaksi tersebut, klik "Ubah Transaksi"
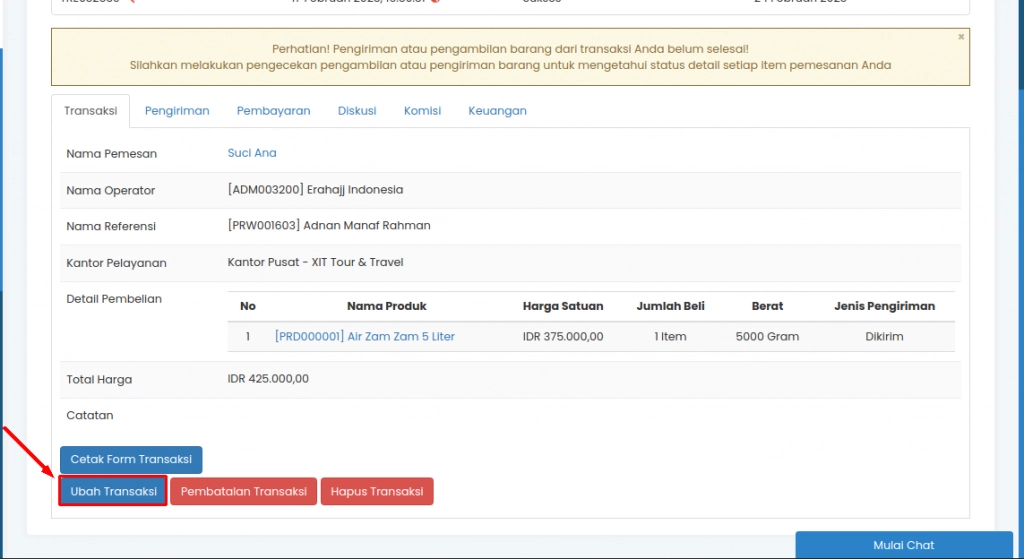
3. Ubah form sesuai dengan apa yang ingin Anda ubah pada transaksi tersebut
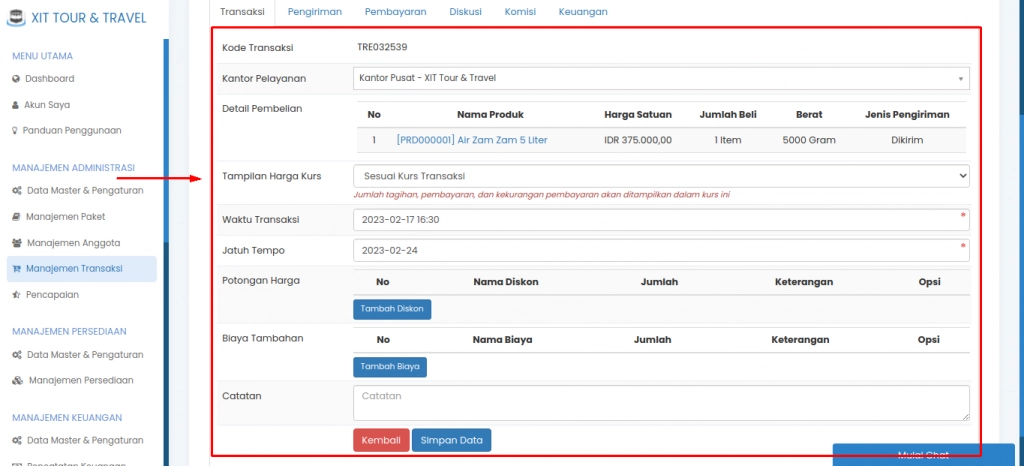
Anda dapat mengubah Form Transaksi Paket Produk Lain sesuai dengan ketentuan berikut:
a. Kantor Pelayanan: Ubah kantor pelayanan tempat paket tersebut tersedia, apakah kantor pusat atau kantor cabang. Untuk menambahkan Data Kantor Cabang Anda dapat mengakses panduan berikut: Data Kantor Cabang
b. Detail Pembelian : Menampilkan produk lain yang telah ditransaksikan dan tidak dapat diubah. Detail pembelian akan menampilkan informasi nama produk, harga satuan, jumlah beli, berat, dan jenis pengiriman
c. Tampilan Harga Kurs: Tentukan harga kurs yang digunakan pada transaksi tersebut
d. Waktu Transaksi: Tentukan waktu transaksi yang dilakukan oleh pelanggan tersebut
e. Jatuh Tempo: Tentukan waktu jatuh tempo untuk transaksi tersebut
f. Potongan Harga: Tambahkan nominal potongan harga untuk transaksi tersebut, maka secara otomatis akan mengurangi harga tagihan. Adapun panduan untuk menambahkan Potongan Harga Transaksi Paket Produk Lain, Anda dapat mengikuti panduan sebagai berikut: Potongan Harga
g. Biaya Tambahan: Tambahkan nominal biaya tambahan untuk transaksi tersebut, maka secara otomatis akan menambah harga tagihan. Adapun panduan untuk menambahkan Biaya Tambahan Transaksi Paket Produk Lain, Anda dapat mengikuti panduan sebagai berikut: Biaya Tambahan
h. Catatan: Tambahkan catatan penting untuk transaksi tersebut (jika ada)
4. Jika sudah dilengkapi klik "Simpan Data", klik "OK"
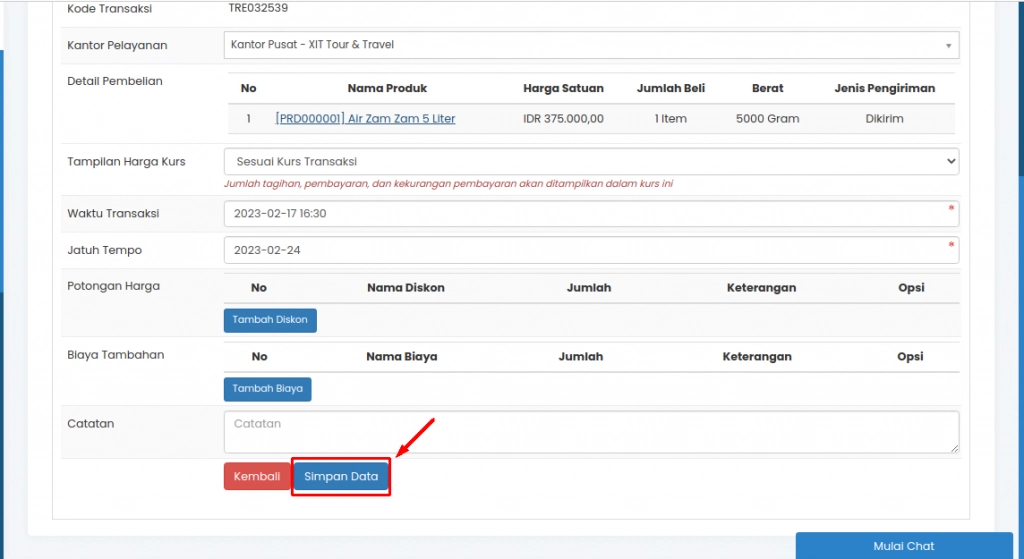
5. Jika Anda ingin melakukan pembatalan transaksi tersebut, klik "Pembatalan Transaksi", pilih "OK"
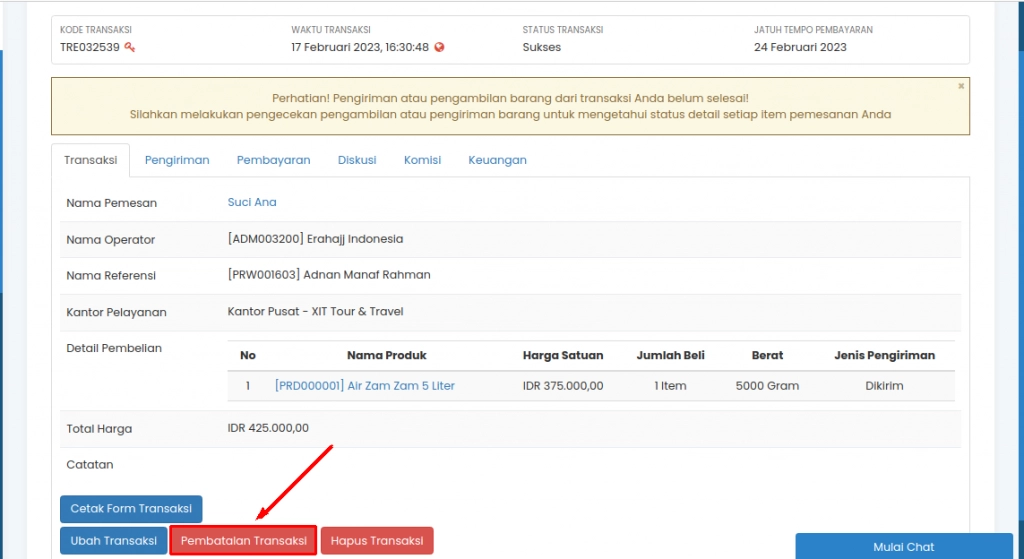
Catatan:
Adapun panduan untuk melakukan Pembatalan Transaksi Paket Produk Lain, Anda dapat mengikuti panduan sebagai berikut: Pembatalan Transaksi
6. Jika Anda ingin menghapus transaksi tersebut, klik "Hapus Transaksi", pilih "OK"
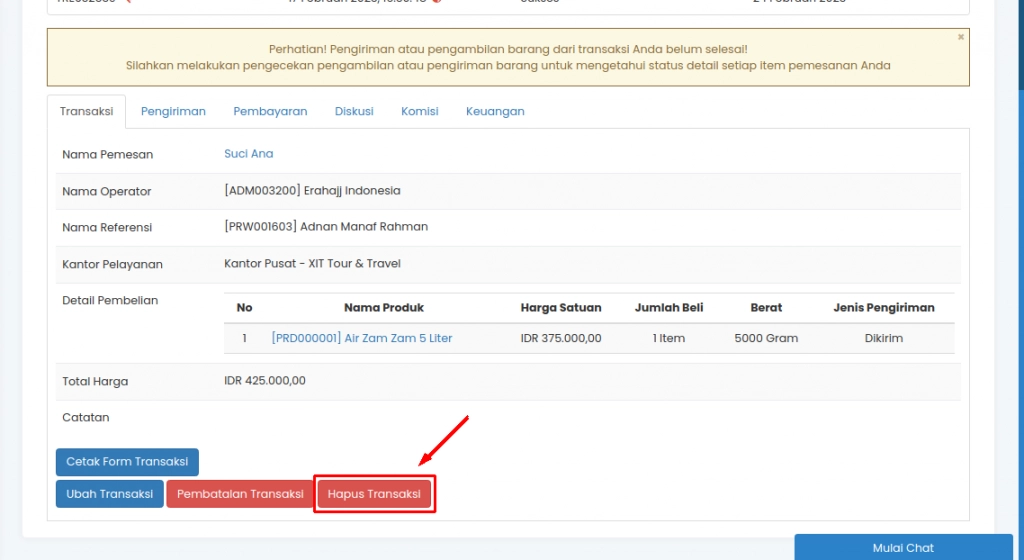
7. Jika Anda ingin mencetak form transaksi tersebut, klik "Cetak Form Transaksi"
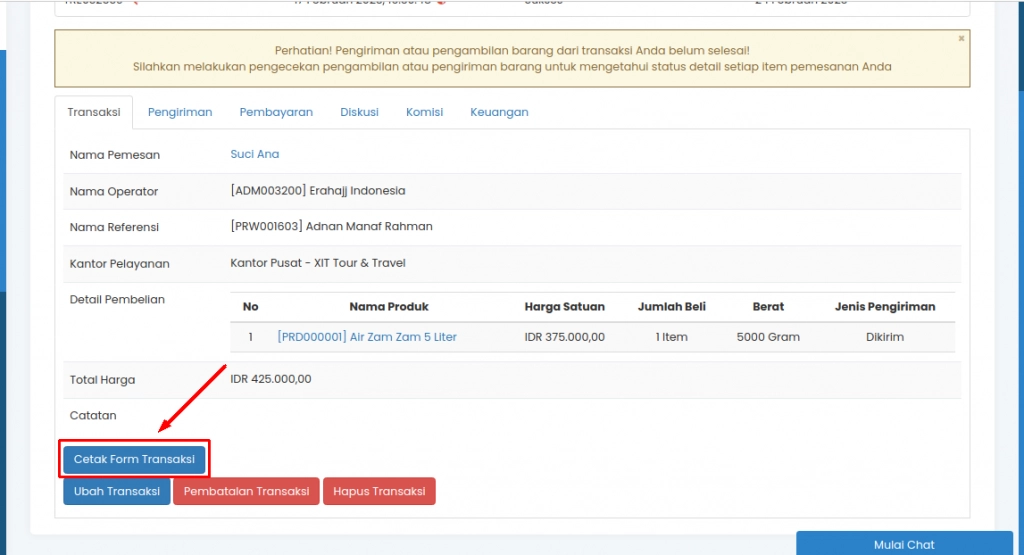
Adapun tampilan "Cetak Form Transaksi" paket Produk Lain, sebagai berikut:
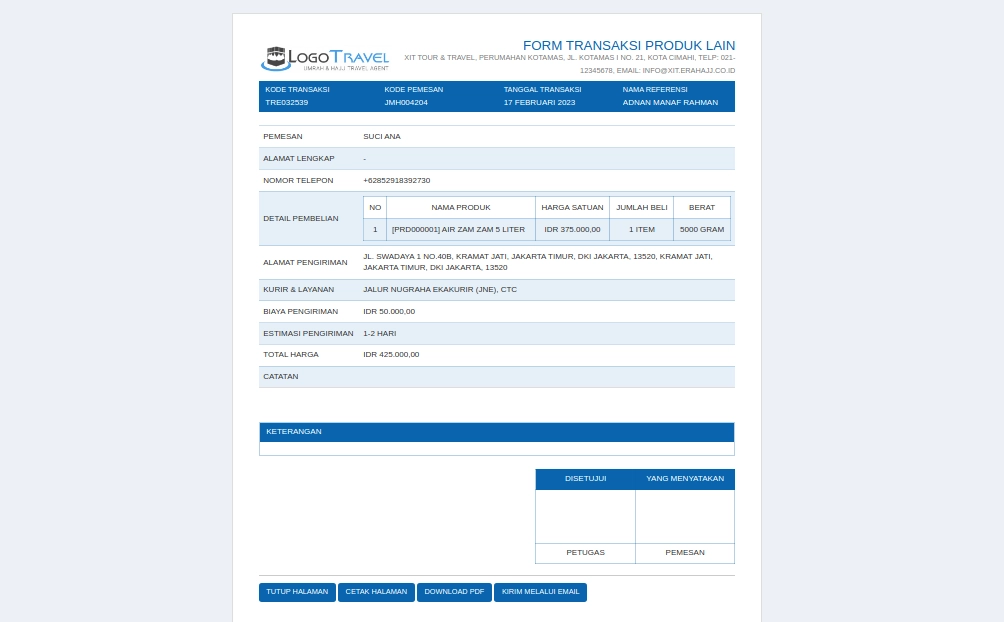
B. Pengiriman
1. Pilih tab "Pengiriman"
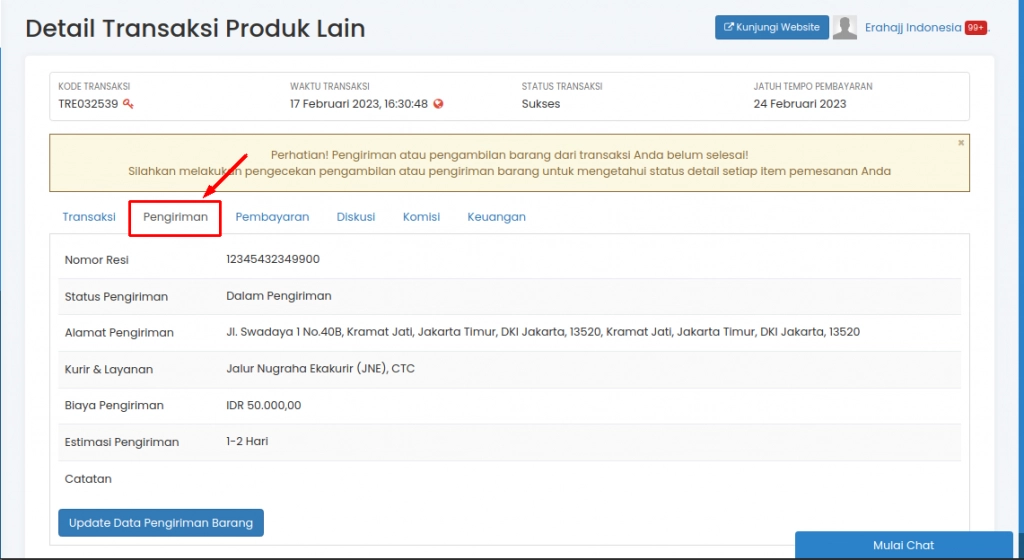
2. Jika Anda ingin melakukan update pada data pengiriman barang tersebut, klik "Update Data Pengiriman Barang
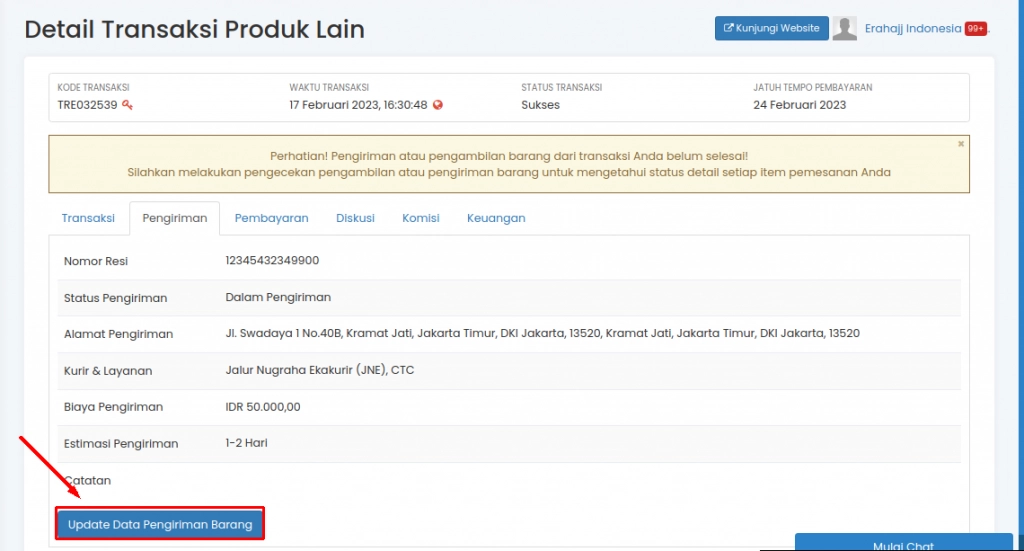
3. Ubah form sesuai dengan apa yang ingin Anda update pada data pengiriman barang tersebut
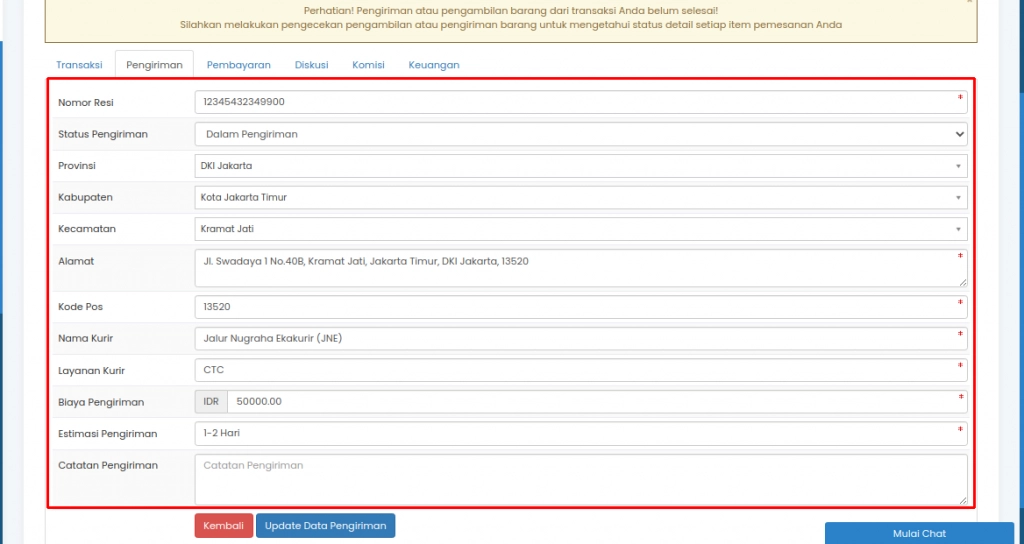
Anda dapat mengubah Form Transaksi Paket Produk Lain sesuai dengan ketentuan berikut:
1. Nomor Resi : Isikan nomor resi pengiriman barang
2. Status Pengiriman : Pilih status pengiriman, apakah "sedang diproses", "dalam pengiriman", atau "sudah diterima"
3. Provinsi : Pilih provinsi sebagai tujuan pengiriman
4. Kabupaten : Pilih kabupaten tujuan pengiriman
5. Kecamatan : Pilih kecamatan tujuan pengiriman
6. Alamat : Isikan alamat pengiriman
7. Kode Pos : Isikan kode pos alamat setempat
8. Nama Kurir : Isikan nama kurir yang akan mengantar barang
9. Layanan Kurir : Isikan layanan kurir yang digunakan
10. Biaya Pengiriman : Isikan biaya pengiriman
11. Estimasi Pengiriman : Isikan lama hari pengiriman sebagai estimasi
12. Catatan Pengiriman : Isikan catatan penting yang perlu ditambahkan (jika ada)
Produk Lain (Barang) Diambil
Untuk transaksi produk lain barang yang diambil maka akan tampil tab Penggunaan Barang dan Pengambilan Barang sebagai berikut :

Adapun panduan untuk mengelola Penggunaan dan Pengambilan Barang Paket Produk Lain, Anda dapat mengikuti panduan sebagai berikut: Mengelola Penggunaan dan Pengambilan Barang
C. Pembayaran
Adapun panduan untuk mengelola Pembayaran Paket Produk Lain (Barang), Anda dapat mengikuti panduan sebagai berikut: Mengelola Pembayaran
D. Diskusi
Adapun panduan untuk mengelola Diskusi Paket Produk Lain (Barang), Anda dapat mengikuti panduan sebagai berikut: Mengelola Diskusi
E. Komisi
Adapun panduan untuk mengelola Komisi Paket Produk Lain (Barang), Anda dapat mengikuti panduan sebagai berikut: Mengelola Komisi
F. Keuangan
Adapun panduan untuk mengelola Keuangan Paket Produk Lain (Barang), Anda dapat mengikuti panduan sebagai berikut: Mengelola Keuangan

