Video Tutorial Cara Mengatur Informasi Kantor
Panduan Tertulis Cara Mengatur Informasi Kantor
Data kantor merupakan kumpulan informasi yang memberikan gambaran yang luas terkait dengan keadaan kantor travel Anda, sehingga data kantor diperlukan agar memudahkan pelanggan atau calon pelanggan untuk melakukan transaksi ataupun berkerjasama dengan travel Anda.
Informasi kantor ini akan muncul pada bagian bawah di "halaman depan website" Anda, "halaman hubungi kami", dan pencetakan yang berhubungan dengan transaksi seperti "form transaksi", "pencetakan tanda terima penyerahan dokumen", "pencetakan tanda terima kelengkapan barang" dari travel kepada jamaah, "pencetakan kwitansi pembayaran", "pencetakan surat invoice", dan "pencetakan rekap pembayaran jamaah".
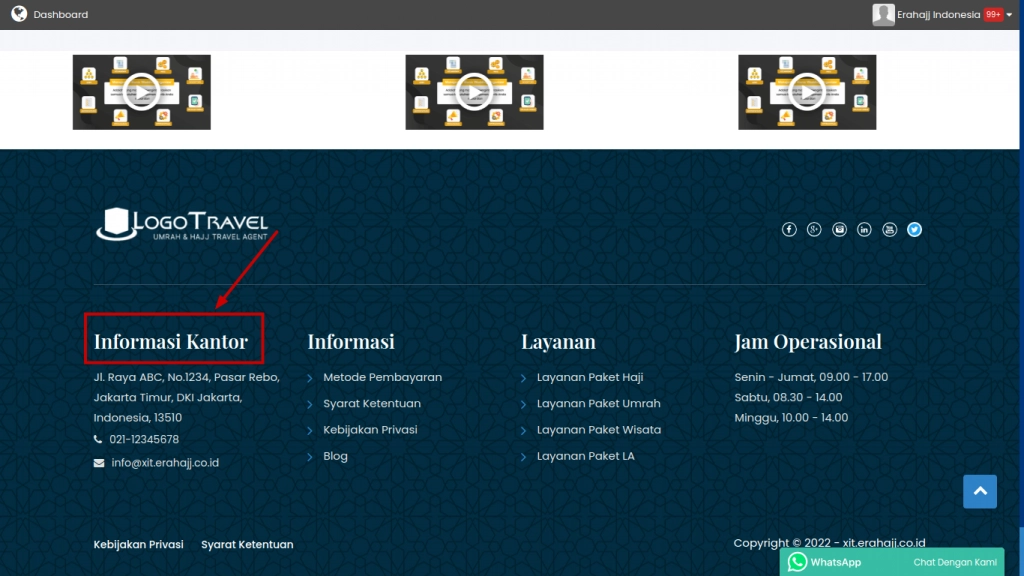 (Gambar di atas : Informasi Kantor Pada Bagian Bawah Di Halaman Depan Website)
(Gambar di atas : Informasi Kantor Pada Bagian Bawah Di Halaman Depan Website)
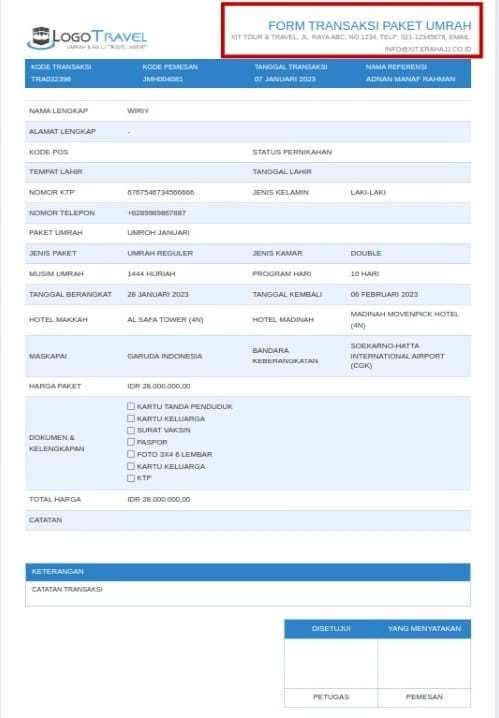
(Gambar di atas : Informasi Kantor Pada Pencetakan Form Transaksi
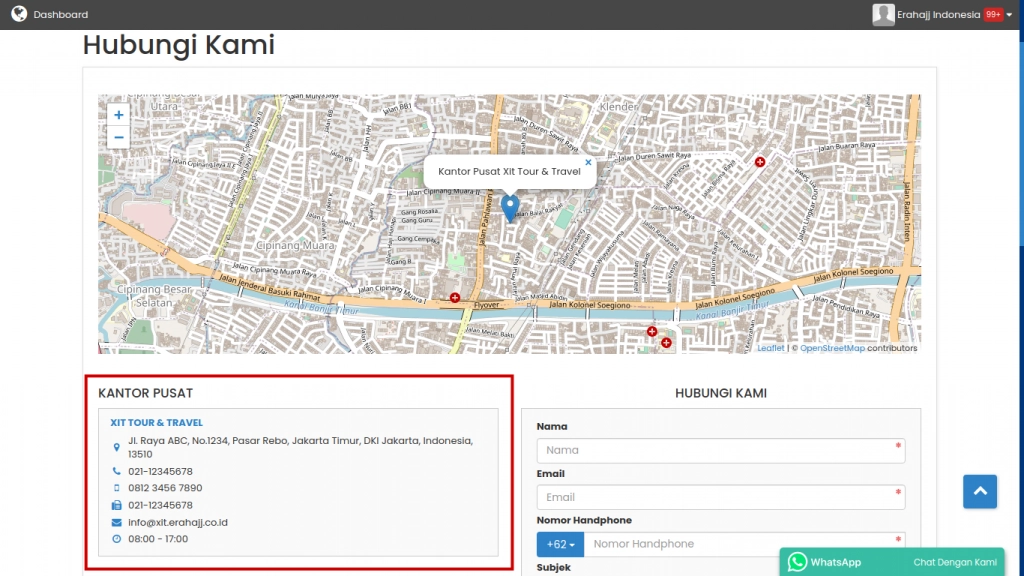
(Gambar di atas : Informasi Kantor Pada Halaman Hubungi Kami)
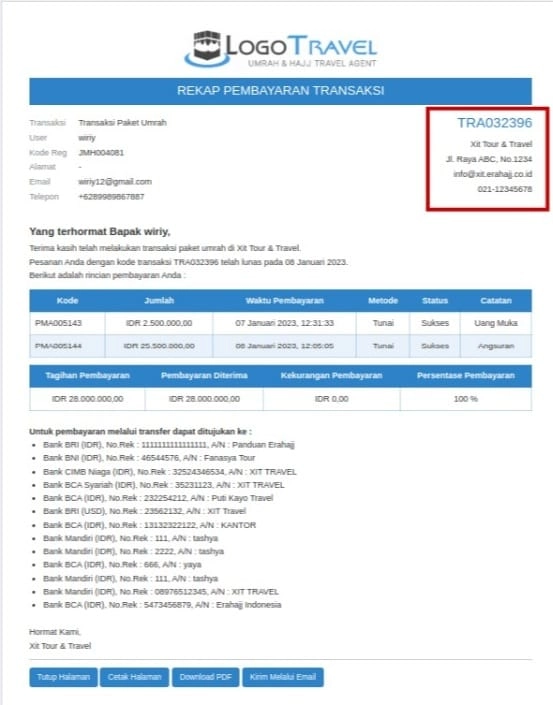
(Gambar di atas : Informasi Kantor Pada Rekap Pembayaran Suatu Transaksi)
Untuk mengelola Pengaturan Kantor dapat diakses di sistem administrasi.
1. Pada modul "Manajemen Administrasi" > Pilih "Data Master & Pengaturan" > Pilih Fitur "Informasi Kantor"
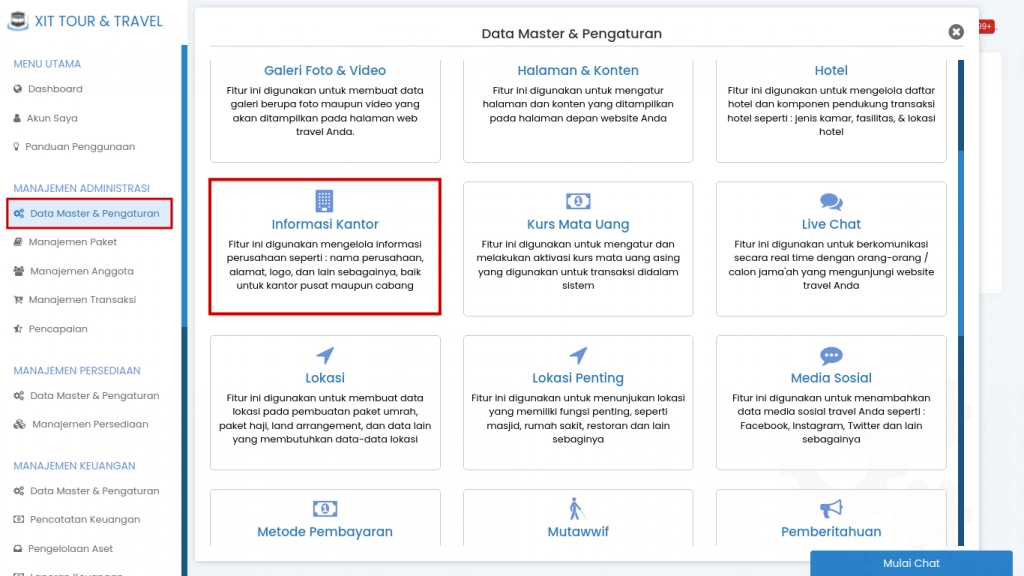 (Gambar di atas : Pilih informasi kantor)
(Gambar di atas : Pilih informasi kantor)
2. Selanjutnya silahkan pilih fitur "Kantor Pusat"
 (Gambar di atas : Pilih fitur kantor pusat)
(Gambar di atas : Pilih fitur kantor pusat)
3. kemudian akan tampil halaman "pengaturan kantor" > klik "Ubah Data"
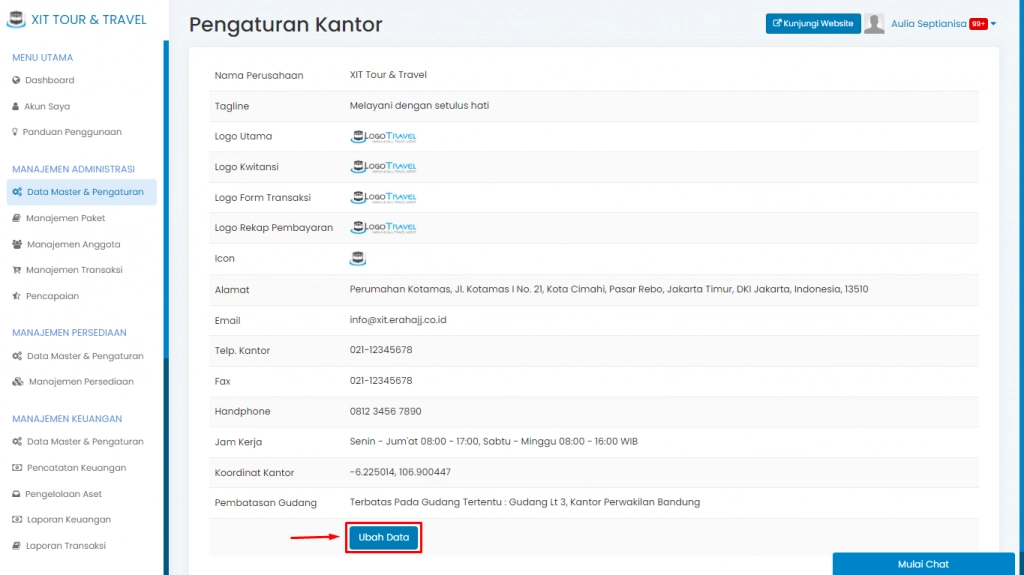
(Gambar di atas : alur mengelola kantor pusat)
4. Lalu Isikan Data Pada Form yang Tersedia > Kemudian klik "Simpan"
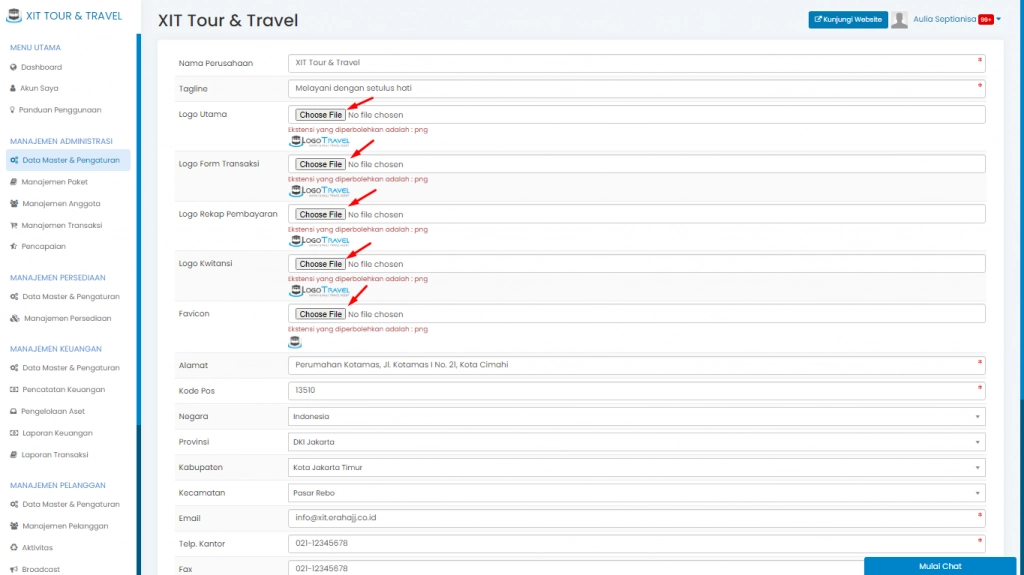
(Gambar di atas : form data kantor pusat)
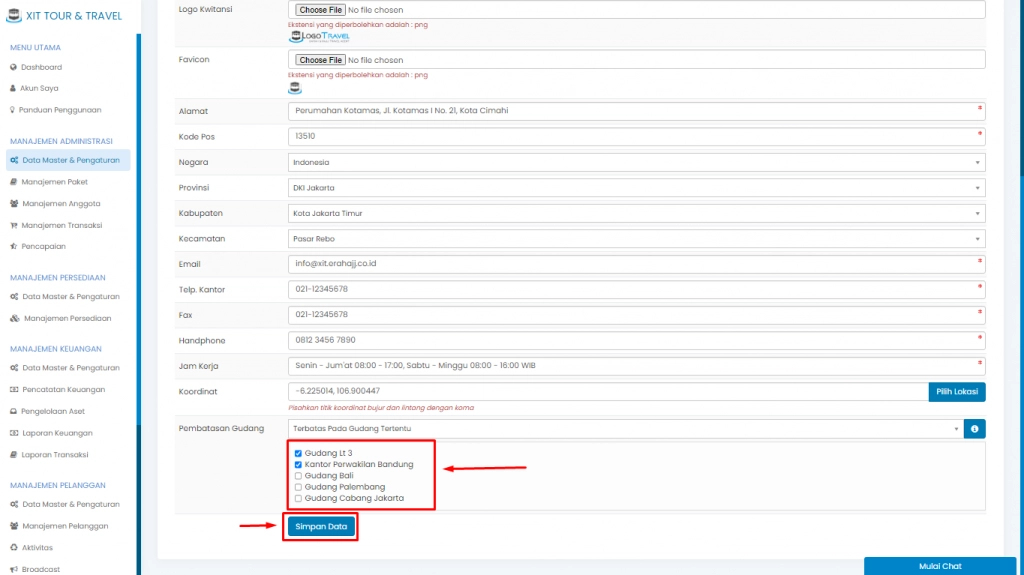
(Gambar di atas : form data kantor pusat)
Isikan data-data berikut sesuai dengan informasi kantor Anda.
a. "Nama Perusahaan". Masukkan nama perusahaan Anda. Nama Perusahaan akan tampil pada judul tab.
b. "Tagline". Tagline adalah susunan kata yang diringkas. Biasanya tidak lebih dari 7 kata dan diletakkan di bagian atas logo perusahaan dan mengandung pesan brand yang kuat ditujukan kepada target audience tertentu, sehingga menjadi daya tarik utama dalam mengenali produk travel Anda. Tagline akan tampil pada halaman depan website bagian atas Anda.
c. "Logo Utama". Anda dapat mengunggah logo perusahaan Anda dengan klik tombol “Choose File”. Kemudian, pilih file yang akan diunggah. Format file yang didukung adalah .PNG. Logo Utama akan tampil pada halaman depan website di bawah Tagline Anda.
d. "Logo Form Transaksi". Logo Form Transaksi akan muncul pada bagian atas form transaksi. Anda dapat mengunggah logo yang akan tampil tersebut dengan klik tombol “Choose File”. Kemudian, pilih file yang akan diunggah. Format file yang didukung adalah .PNG
e. "Logo Rekap Pembayaran".Logo Rekap Pembayaran akan tampil pada bagian atas form rekap pembayaran transaksi. Anda dapat mengunggah logo yang akan tampil tersebut dengan klik tombol “Choose File”. Kemudian, pilih file yang akan diunggah. Format file yang didukung adalah .PNG
f. "Logo Kwitansi". Logo Kwitansi akan tampil pada bagian atas kwitansi pembayaran.Anda Anda dapat mengunggah logo yang akan tampil tersebut dengan klik tombol “Choose File”. Kemudian, pilih file yang akan diunggah. Format file yang didukung adalah .PNG.
g. "Favicon".Favicon adalah icon yang akan muncul pada judul tab. Anda dapat mengunggah logo yang akan tampil tersebut dengan klik tombol “Choose File”. Kemudian, pilih file yang akan diunggah. Format file yang didukung adalah .PNG
h. "Alamat". Masukkan alamat kantor Anda.
i. "Kode Pos". Masukkan Kode pos kantor Anda
j. "Negara". Tentukan letak negara kantor Anda.
k. "Provinsi". Tentukan Provinsi dari lokasi Kantor Anda.
l. "Kabupaten". Tentukan Kabupaten dari lokasi kantor Anda jika tersedia.
m. "Kecamatan". Tentukan Kecamatan dari lokasi kantor Anda.
n. "Email". Masukkan email kantor Anda.
o. "Telp. Kantor". Isikkan nomor telepon kantor Anda.
p. "Fax". Masukkan nomor fax Anda.
q. "Handphone". Masukkan nomor handphone kantor Anda jika tersedia.
r. "Jam Kerja". Masukkan jam kerja kantor Anda.
s. "Koordinat". Masukkan koordinat lokasi kantor dengan memilih tombol ‘Pilih Lokasi’, Masukkan alamat kantor Anda, lalu klik ‘Cari Lokasi’.
t. "Pembatasan Gudang" :
- Pilih "Tidak Terbatas" apabila seluruh gudang dapat digunakan
- Pilih "Terbatas Pada Gudang Tertentu" apabila travel ngin membatasi gudang untuk penerimaan kelengkapan kepada jamaah, kemudian tentukan gudang yang ingin digunakan dengan cara menceklis, seperti gambar diatas
Setelah selesai mengisi informasi kantor di atas, klik "Simpan Data".
Pembatasan gudang akan tampil pada Detail Transaksi dan Penerimaan Kelengkapan.
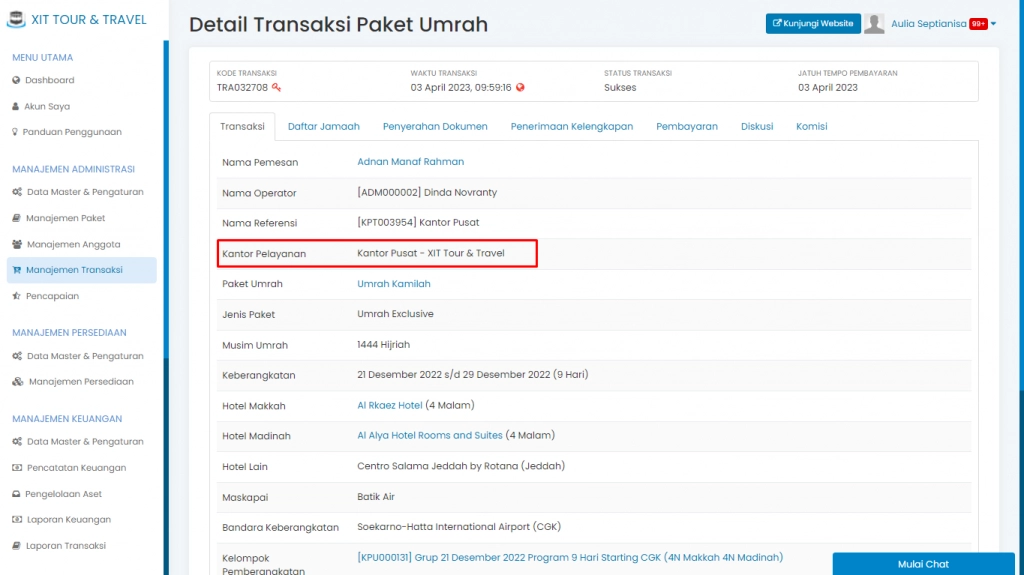
(Gambar di atas : pembatasan gudang yang tampil pada detail transaksi)
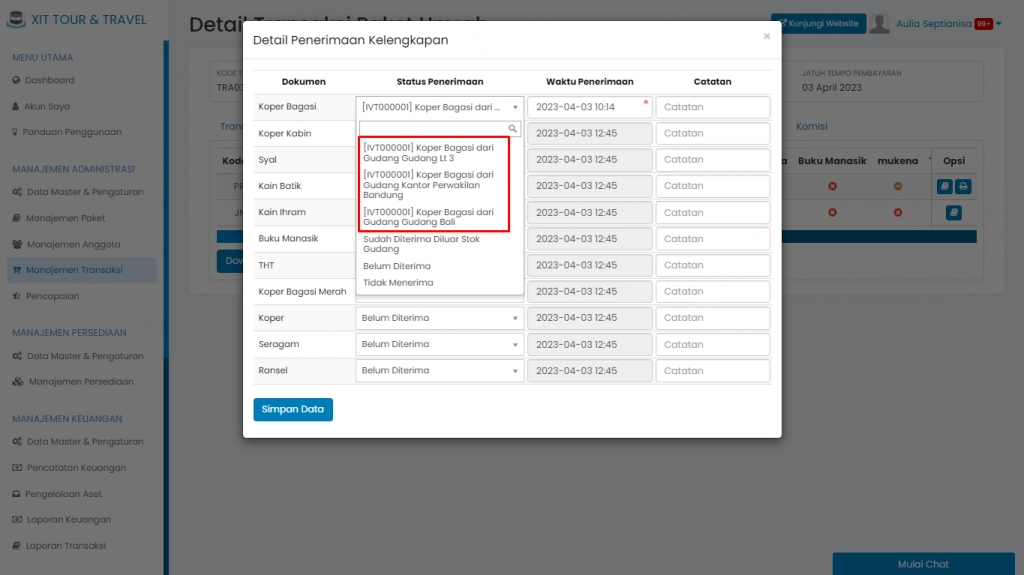
(Gambar di atas : pembatasan gudang pada penerimaan kelengkapan)

