Video Tutorial Cara Mengatur Integrasi VA BNI
Panduan Tertulis Cara Mengatur Integrasi VA BNI
Integrasi Virtual Account BNI merupakan fitur yang digunakan untuk mengintegrasikan pembayaran transaksi dengan virtual account dari bank BNI, sehingga memudahkan untuk melakukan pembayaran dimanapun dan kapanpun untuk jamaah.
Fitur tersebut juga memudahkan travel dalam melakukan proses verifikasi & pencatatan pembayaran yang dilakukan oleh jamaah, sehingga tidak diperlukan konfirmasi atau pencatatan secara manual ketika ada pembayaran masuk.
Jika travel Anda sudah bekerjasama dengan Bank BNI maka Anda dapat mengelola pengaturan Integrasi VA BNI pada Manajemen Administrasi.
A. Mengatur Integrasi VA BNI
1. Pada modul "Manajemen Administrasi" > Pilih "Data Master & Pengaturan" > Pilih "Metode Pembayaran"
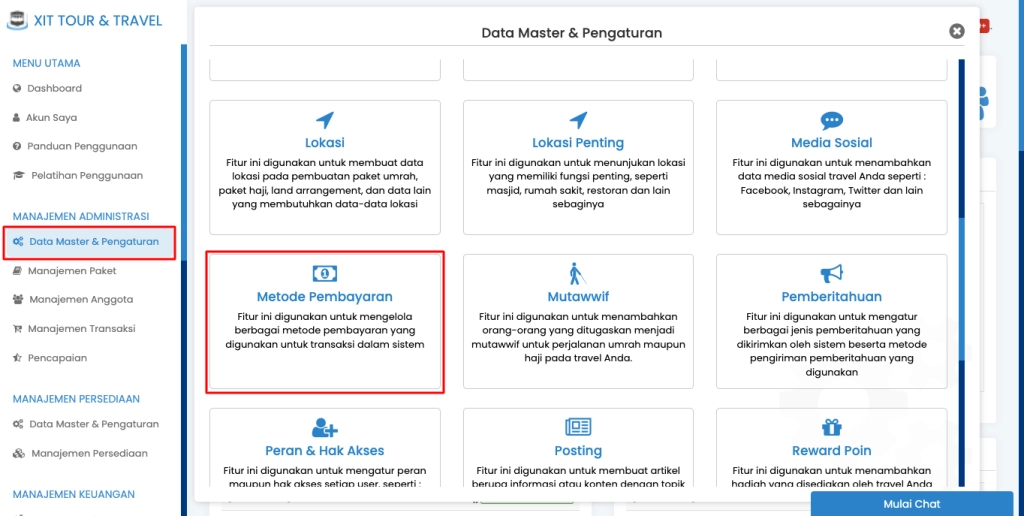
2. Pilih “Integrasi VA BNI”
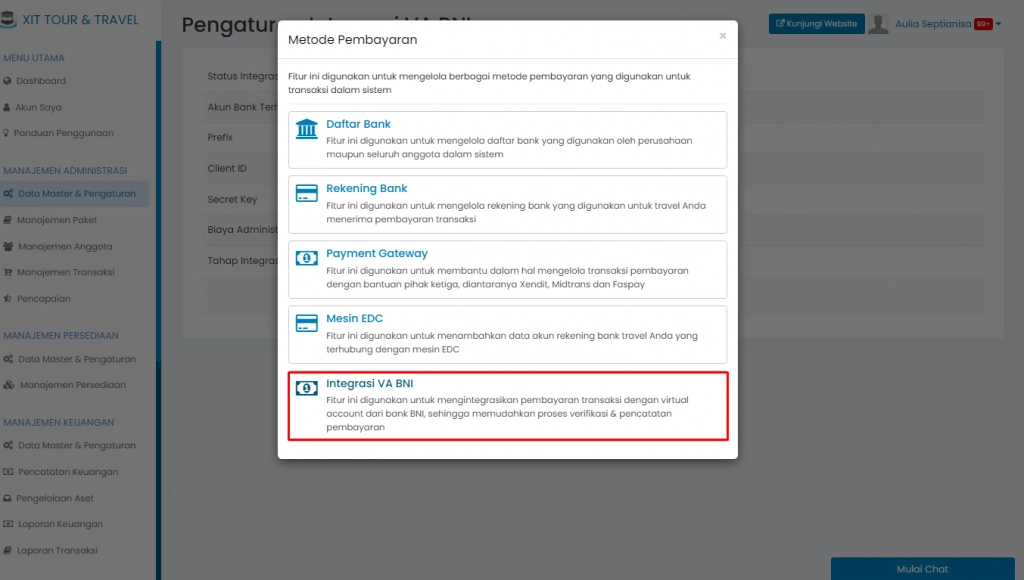
3. Untuk Mengatur "Integrasi VA BNI" > Klik “Ubah Pengaturan”
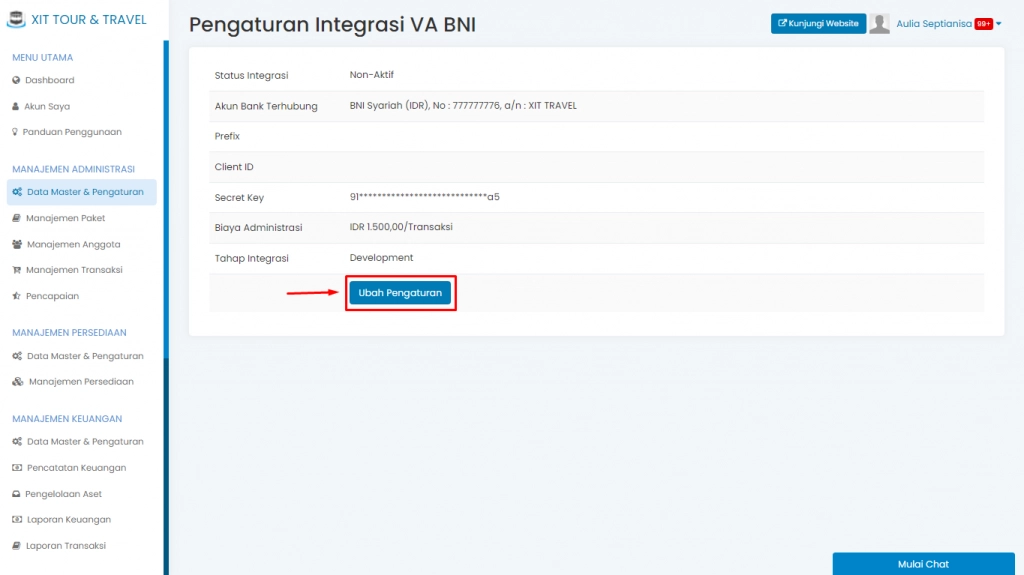
4. Isi Form Pengaturan Integrasi VA BNI > Setelah Itu Klik "Simpan Data"

- Status Integrasi : Pilih "Aktif" Jika Anda ingin melakukan pembayaran transaksi menggunakan VA BNI, pilih "Non-Aktif" jika Anda tidak ingin melakukan pembayaran transaksi menggunakan VA BNI.
- Akun Bank Terhubung : Tentukan akun bank yang akan terhubung dengan VA BNI.
- Prefix : Nomor Prefix akan diberikan oleh pihak BNI.
- Client ID : Nomor Client ID akan diberikan oleh pihak BNI bersamaan dengan Secret Key.
- Secret Key : Isikan Secret Key yang telah Anda dapatkan dari pihak BNI.
- Biaya Administrasi : Isikan Biaya Administrasi untuk pertransaksi.
- Tahap Integrasi : pilih "Development" jika Anda masih menggunakan VA BNI untuk transaksi percobaan, Pilih "Production" bila Anda sudah menggunakan VA BNI untuk transaksi secara real.
B. Cara Mentransaksikan Paket Menggunakan VA BNI
1. Pada Halaman Depan Website > Pilih Menu "Layanan" > Pilih "Paket Umrah"

2. Pilih Paket Umrah > Klik "Detail paket"

3. Isikan Pesanan Pada Pilihan Kamar Yang Tersedia
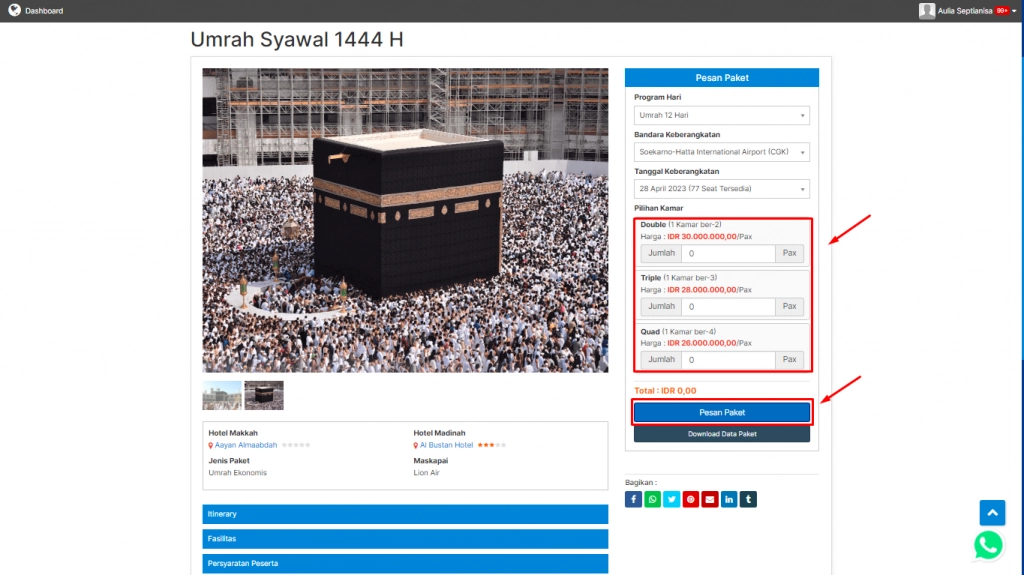
Pada Detail Paket, Anda dapat melihat berdasarkan :
- "Program Hari". Pilih program hari yang tersedia pada paket umrah yang dipilih
- "Bandara Keberangkatan". Pilih bandara keberangkatan untuk berangkat bersama-sama pada grup pemberangkatan yang dipilh
- "Tanggal Keberangakatan". Pilih tanggal yang seat (kuota) nya masih tersedia dalam paket umrah yang dipilih.
- "Pilih Kamar". Anda dapat memilih kamar sesuai dengan kebutuhan dan memasukkan jumlah jamaah yang akan berangkat pada kolom yang tersedia.
- "Pesan Paket". Bila jumlah pesanan yang dimasukkan sudah sesuai, maka bisa dilanjutkan untuk pesan paket.
- "Itinerary". Anda dapat melihat agenda perjalan pada paket umrah yang dipilih
- "Fasilitas" Anda dapat melihat apa saja fasilitas yang tersedia dalam paket umrah yang dipilih
- "Persyaratan Peserta" Anda dapat melihat persyaratan yang ada pada paket umrah yang dipilih
- "Syarat & Ketentuan" Anda dapat melihat syarat & ketentuan yang berlaku pada paket umrah
4. Pilih "Selesaikan sebagai Transaksi Biasa"
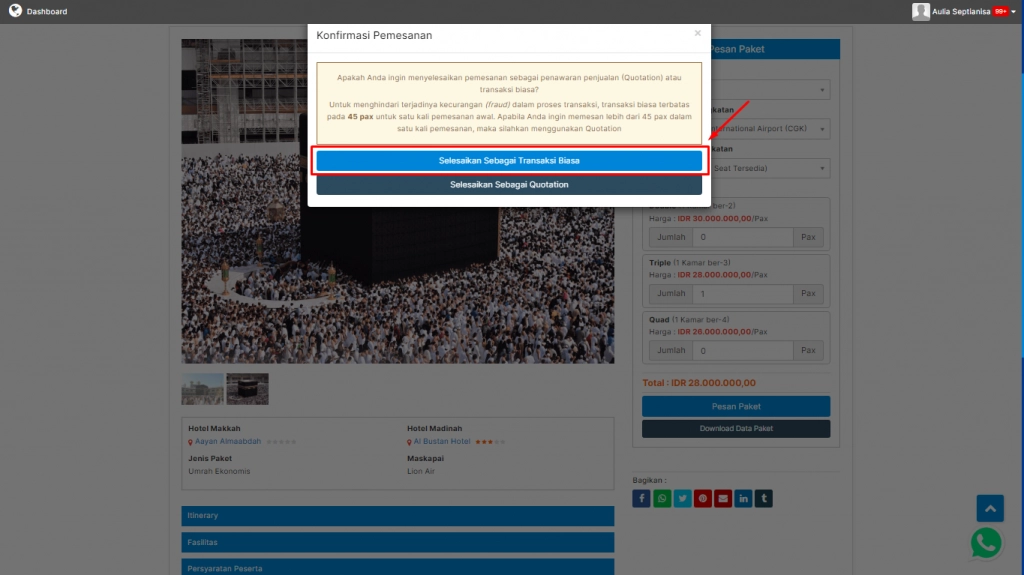
Pada halaman ini Anda dapat memilih, ingin melanjutkan pemesanan sebagai "Transaksi Biasa" atau "Quotation". Fungsi Quotation ini adalah memperlakukan transaksi sebagai penawaran (quotation), sehingga menonaktifkan pemberitahuan ke calon pembeli. Untuk jamaah atau calon pembali yang sudah “sepakat” dengan ketentuan paket yang telah dipesan, maka bisa dilanjutkan pemesanannnya sebagai “Transaksi Biasa”.
5. Isi Form "Data Pemesan" & "Data Jamaah" > Selesaikan Pesanan > Klik “Ok”
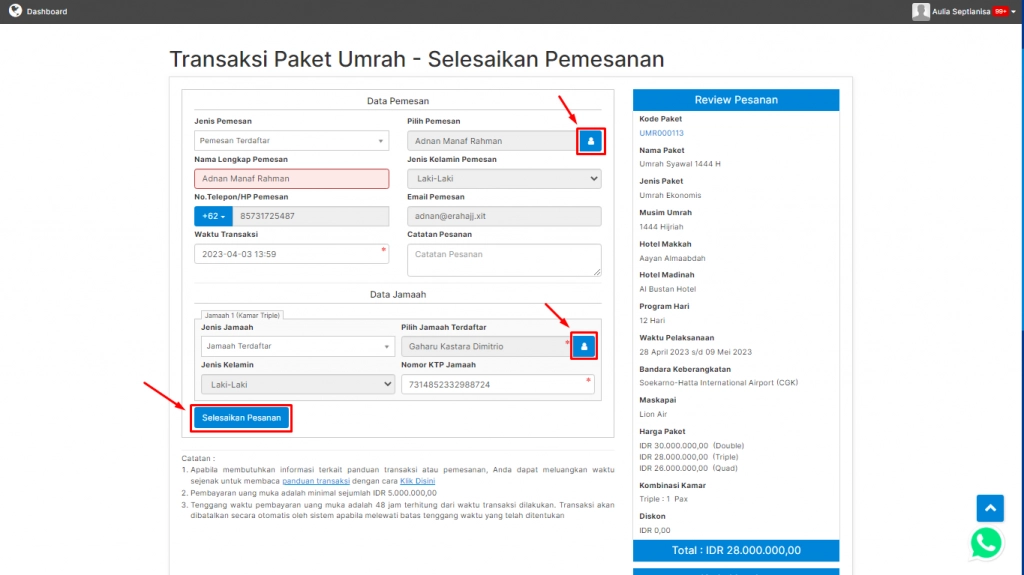
Pengisian Data Pemesan
- a. Jenis Pemesan : Isikan jenis pemesan dengan “pemesan terdaftar”. Pemesan terdaftar yaitu, nama pemesan yang sudah di entry ke dalam sistem atau sudah pernah melakukan transaksi.
- b. Nama Lengkap Pemesan : Apabila Anda memilih jenis “pemesan terdaftar”, maka Anda tidak perlu memasukkan nama lengkap pemesan, Anda cukup memilih pada kolom “Pilih Pemesan Terdaftar” kemudian cari nama pemesan yang terdaftar pada sistem
- Untuk No.Telepon/Hp Pemesan, Jenis Kelamin Pemesan, Email Pemesan sudah langsung terisikan sesuai dengan data pemesan yang telah tersimpan di dalam sistem
- c. Waktu Transaksi : Sesuaikan waktu transaksi sesuai dengan pencatatan transaksi
- d. Catatan Pesanan : Apabila ada catatan tambahan terkait dengan data pemesan, Anda bisa menambahkan pada catatan pesanan
Pengisian Data Jamaah
- Jenis Jamaah : Pilih jenis "Jamaah Terdaftar", Anda cukup memilih pada kolom “Pilih Jamah Terdaftar” kemudian cari nama jamaah yang terdaftar pada sistem
- Jenis Kelamin dan Nomor KTP Jamaah : sudah langsung terisikan sesuai dengan data jamaah yang telah tersimpan di dalam sistem
Bila data pemesan dan data jamaah yang dimasukkan sudah sesuai, maka Anda bisa melanjutkan untuk “Selesaikan Pesanan” dan klik “Ok” untuk menyetujui “Syarat dan Ketentuan Transaksi Paket Umrah”.
6. Pilih “Proses Pembayaran”
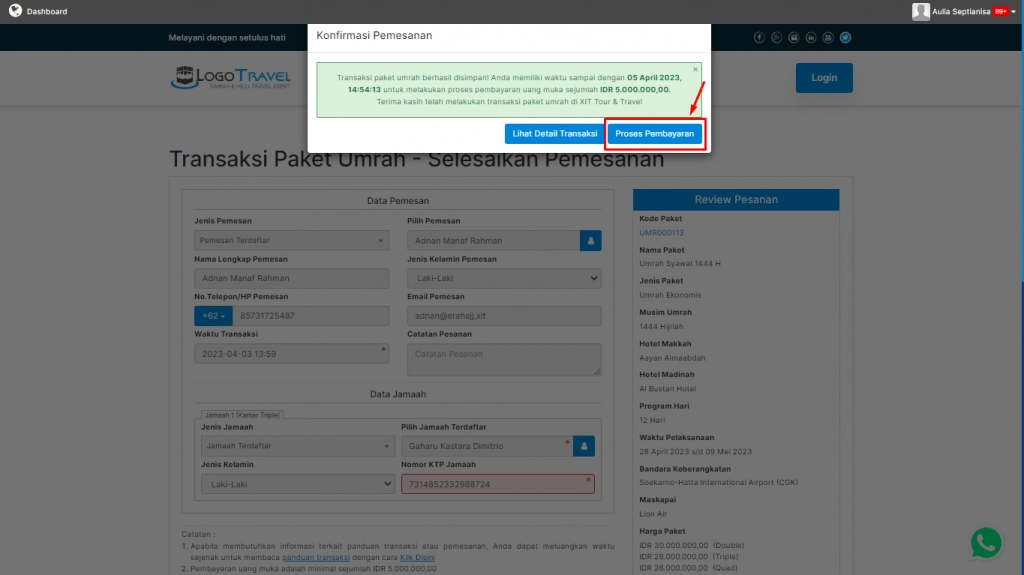
Pada halaman ini akan muncul “Konfirmasi Pemesanan”. Anda bisa melanjutkan untuk melihat langsung detail transaksi dengan pilih "Lihat Detail Transaksi" atau melakukan proses pembayaran uang muka transaksi paket umrah. Untuk melanjutkan pembayaran Anda bisa memilih “Proses Pembayaran” dan akan diarahkan ke halaman pembayaran uang muka.
7. Pilih Jenis Pembayaran "VA BNI" > Copy Code > Selesaikan Pembayaran
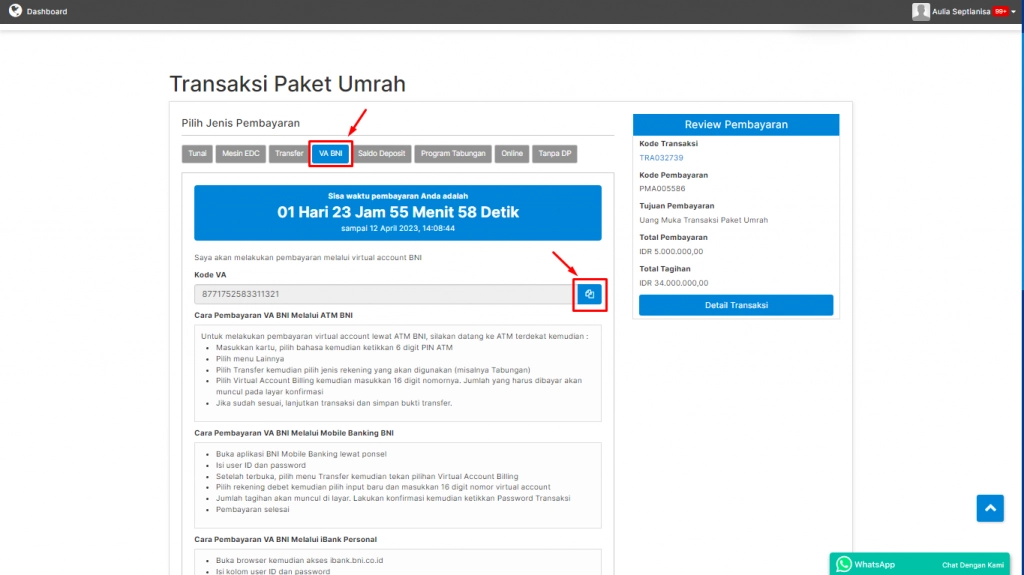
Lakukan pembayaran dengan menggunakan code virtual account yang telah diberikan pada bank Anda.

