Video Tutorial Cara Mengatur Jenis Komponen (Box Icon, Registrasi Subscriber, Tombol (Button), Sub Section)
Panduan Tertulis Cara Mengatur Jenis Komponen (Box Icon, Registrasi Subscriber, Tombol (Button), Sub Section)
Cara Mengatur Jenis Komponen (Box Icon, Registrasi Subscriber, Tombol (Button), Sub Section, Paket )
Untuk mengisi section yang akan tampil pada halaman depan website maupun section pada aplikasi mobile travel Anda, maka Anda perlu memilih Jenis Komponen yang mengisi section tersebut.
Bagaimana cara mengatur Jenis Komponen (Box Icon, Registrasi Subscriber, Tombol (Button), Sub Section, Paket )? Ikuti langkah-langkah berikut :
1. Menu “Data Master & Pengaturan” > Pilih “Design & Tampilan”
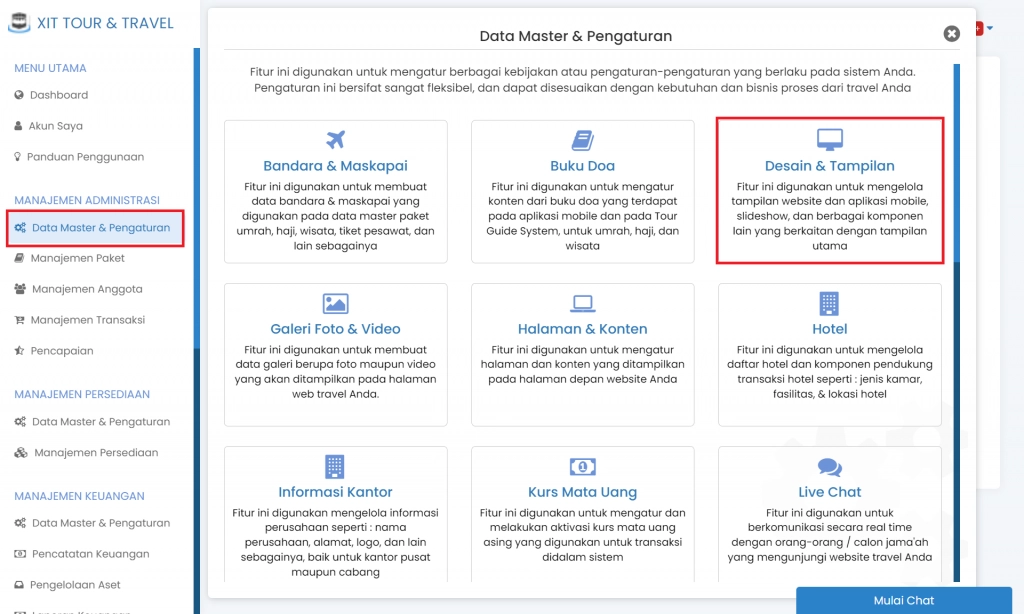
(Gambar : Menu Data Master & Pengaturan)
2. Pilih "Tampilan Halaman Utama"
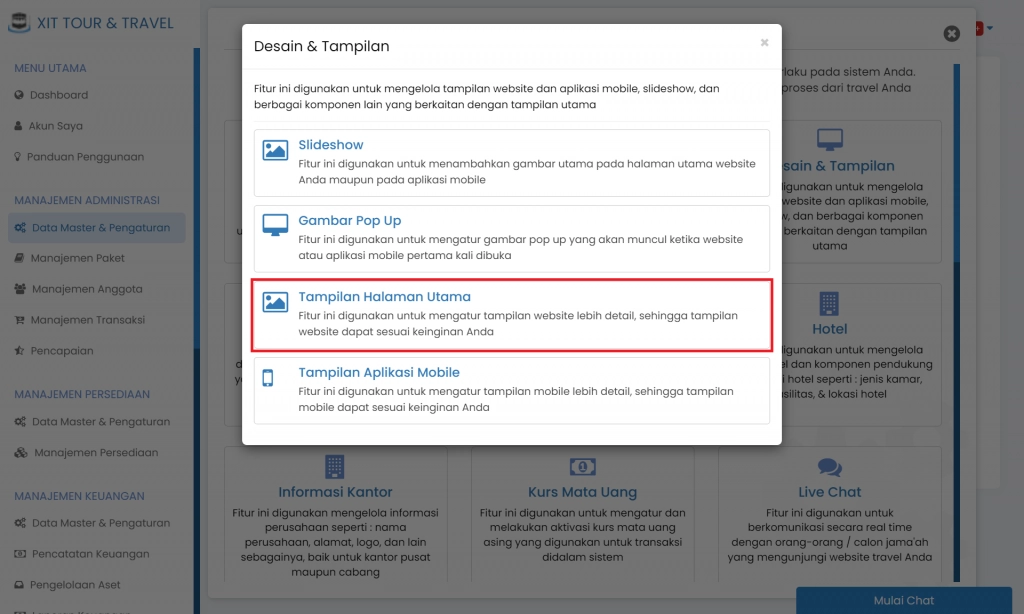
(Gambar : Menu Design & Tampilan)
3. Pilih "Theme Builder v2"
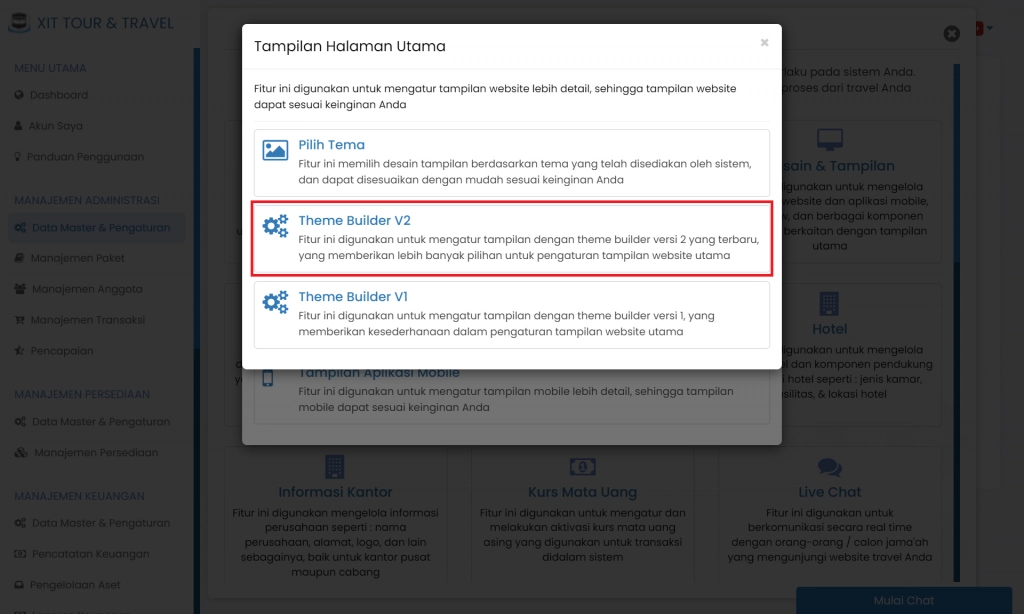
(Gambar : Menu Design & Tampilan)
4. Pilih Icon "Tambah Komponen"
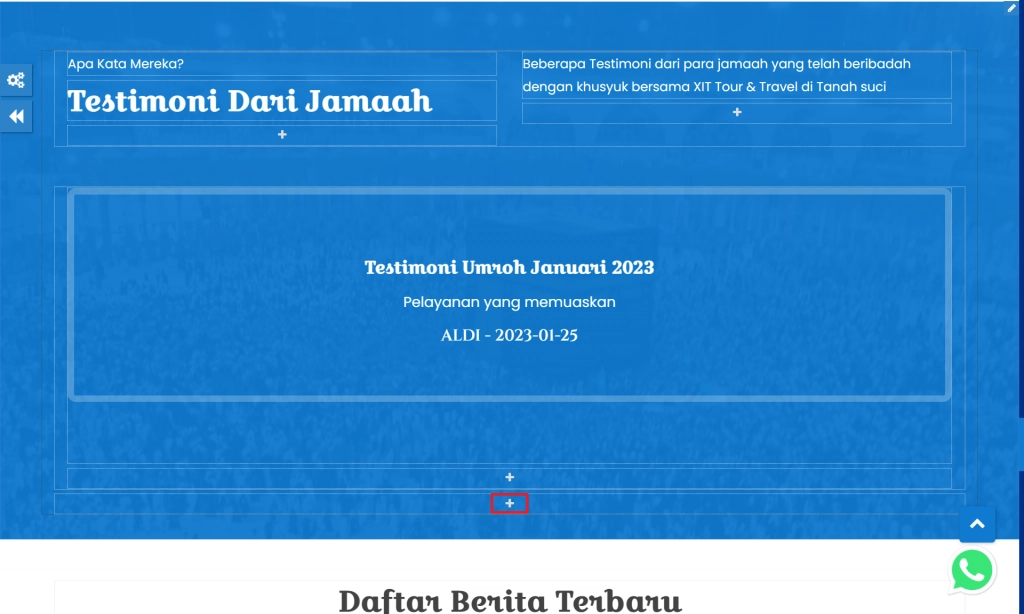
(Gambar : Pengaturan Theme Builder v2)
5. Pilih "Jenis Komponen"
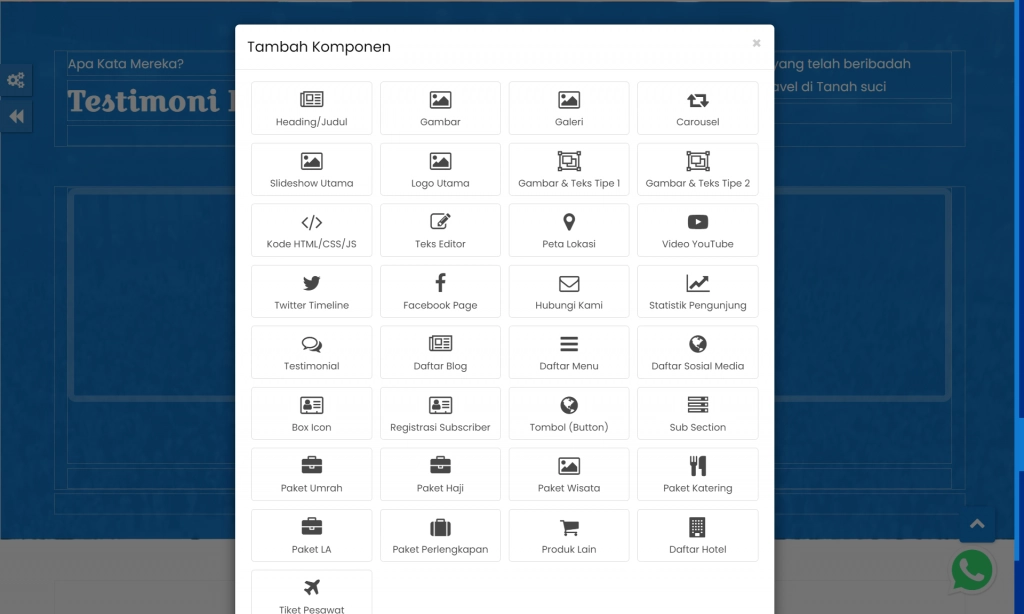
(Gambar : Pengaturan Theme Builder v2)
A. Jenis Komponen "Box Icon"
- Pilih jenis komponen Box Icon
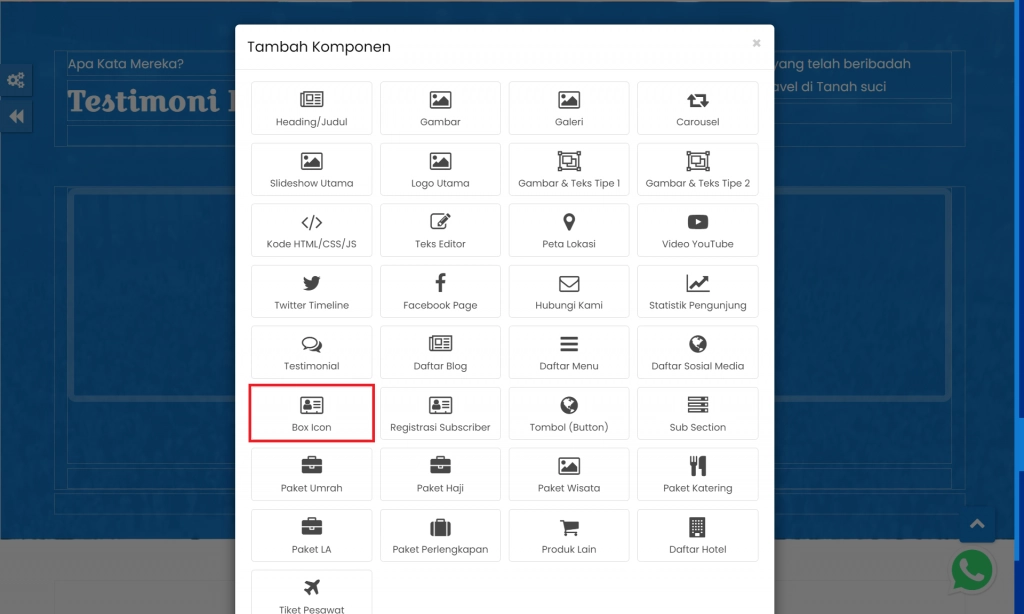
(Gambar : Pengaturan Theme Builder v2)
Jenis komponen "Box Icon" adalah komponen yang menampilkan komponen berupa icon dan beberapa kolom deskripsi untuk keperluan website travel Anda.
- Lengkapi pengaturan Box Icon
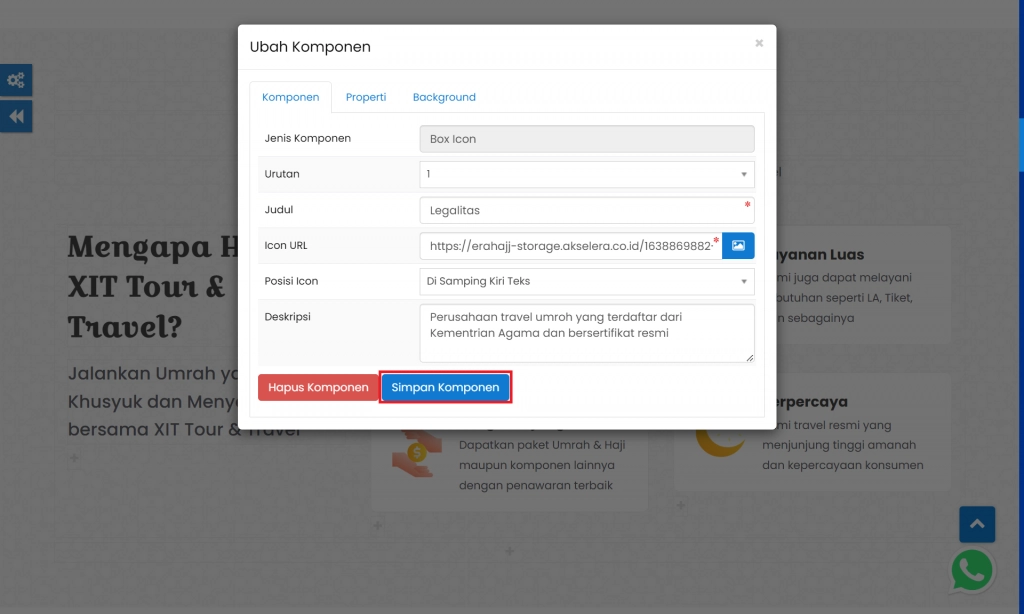
Pada pengaturan jenis komponen Box Icon, Anda dapat mengatur :
- Urutan dari komponen
- Icon URL yang diambil dari gambar yang telah Anda entry sebagai icon
- Posisi Icon yang dapat diatur berdasarkan "Di Atas Teks" atau "Di Samping Kiri Teks"
- Deskripsi dari komponen box Icon
Anda juga dapat mengatur properti dan bacground komponen pada tab di atas. Apabila sudah pilih tombol "Simpan Komponen"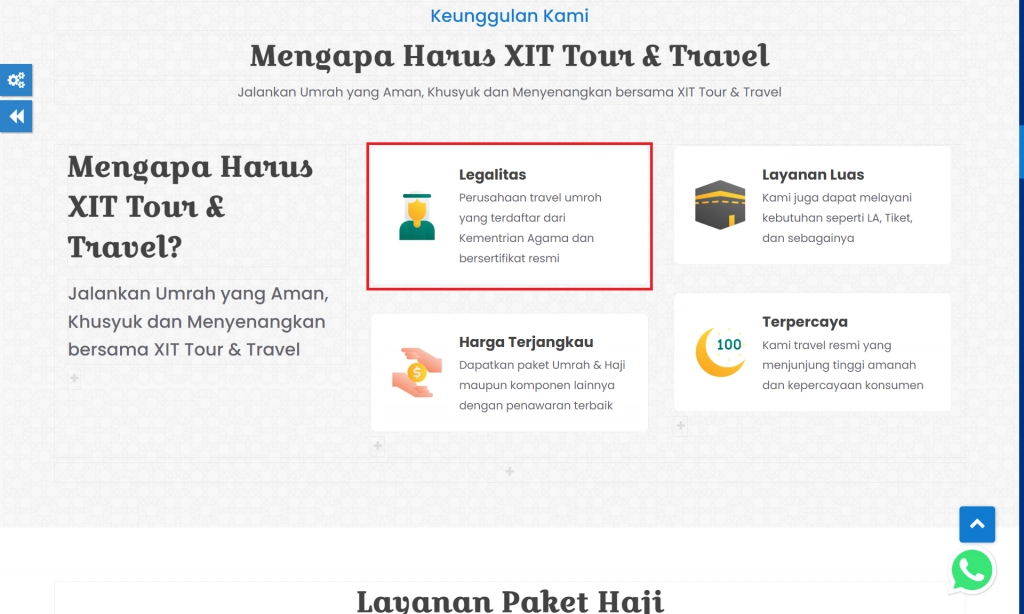
Anda telah berhasil menerapkan jenis komponen "Box Icon"
B. Jenis Komponen "Registrasi Subscriber"
- Pilih jenis komponen Registrasi Subscriber
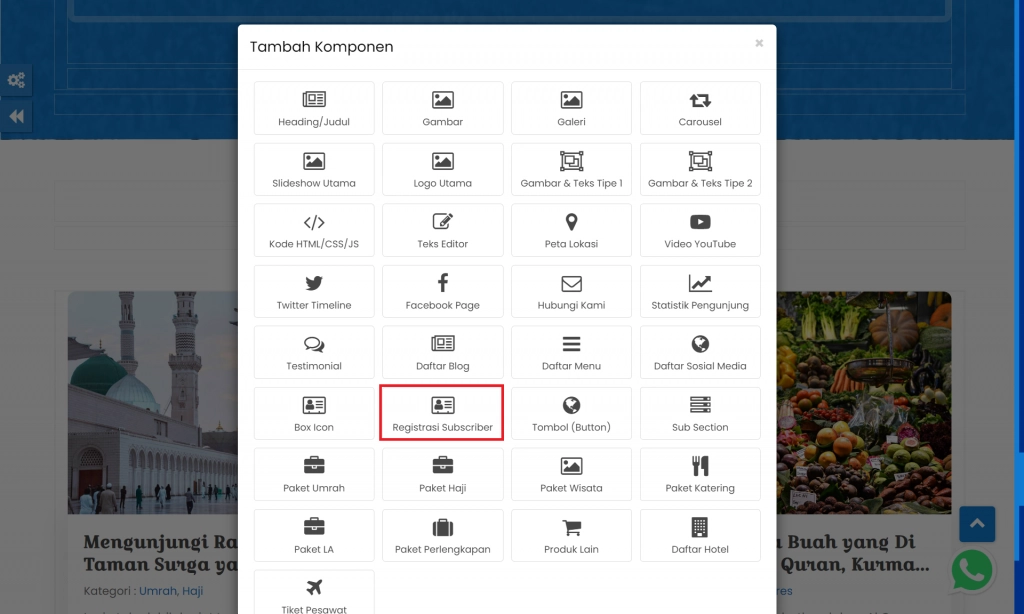
- Lengkapi pengaturan Registrasi Subsucriber
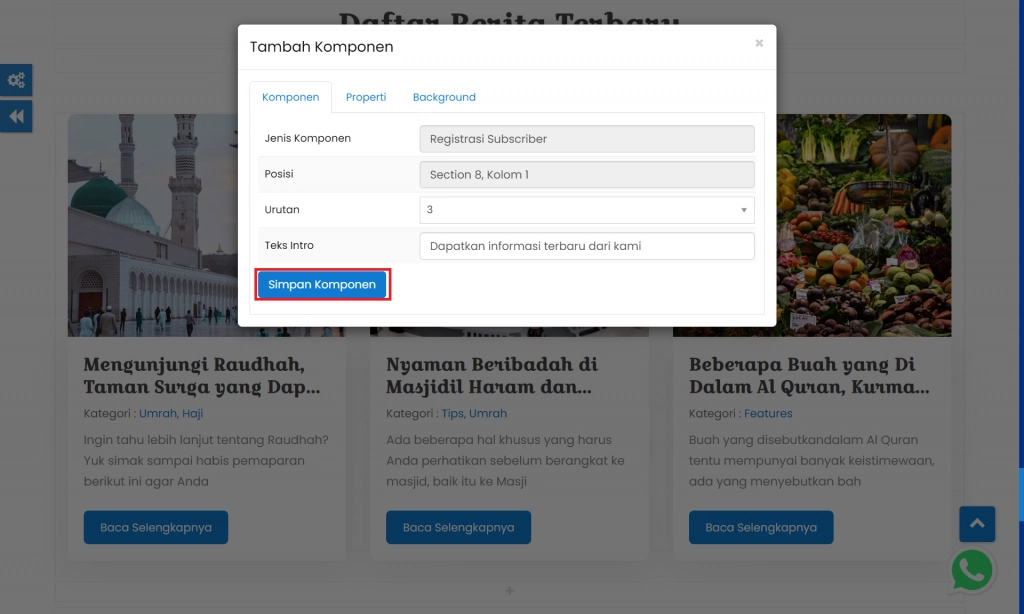
Pada pengaturan jenis komponen registrasi subscriber, Anda dapat mengatur :
- Urutan komponen
- Teks intro sebagai deskripsi pengatan pada komponen registrasi subscriber
Anda juga dapat mengatur properti dan bacground komponen pada tab di atas. Apabila sudah pilih tombol "Simpan Komponen"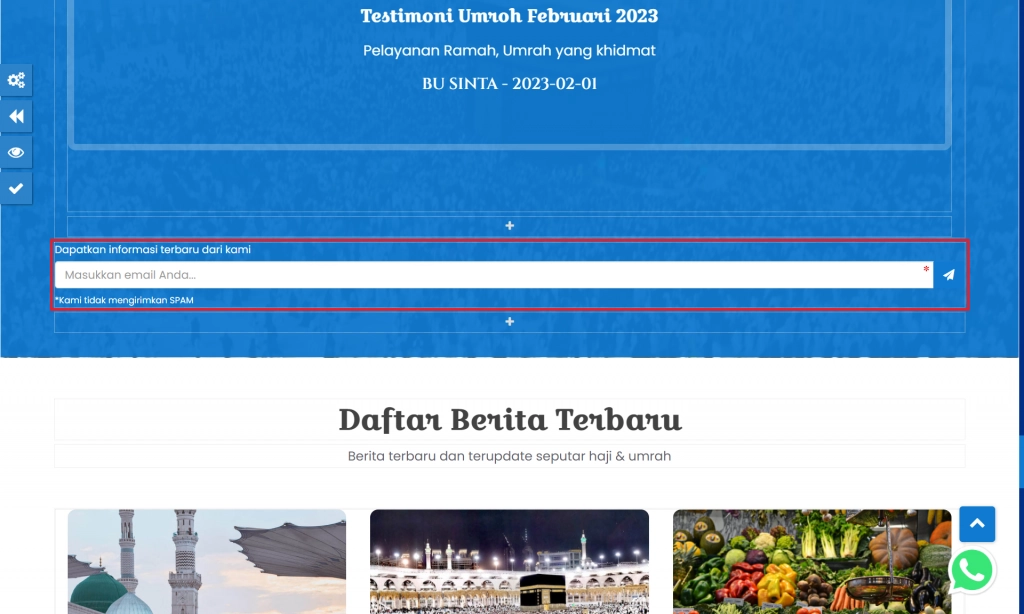
Anda telah berhasil menerapkan jenis komponen "Registrasi Subscriber"
C. Jenis Komponen "Tombol (Button)"
- Pilih jenis komponen Tombol (Button)
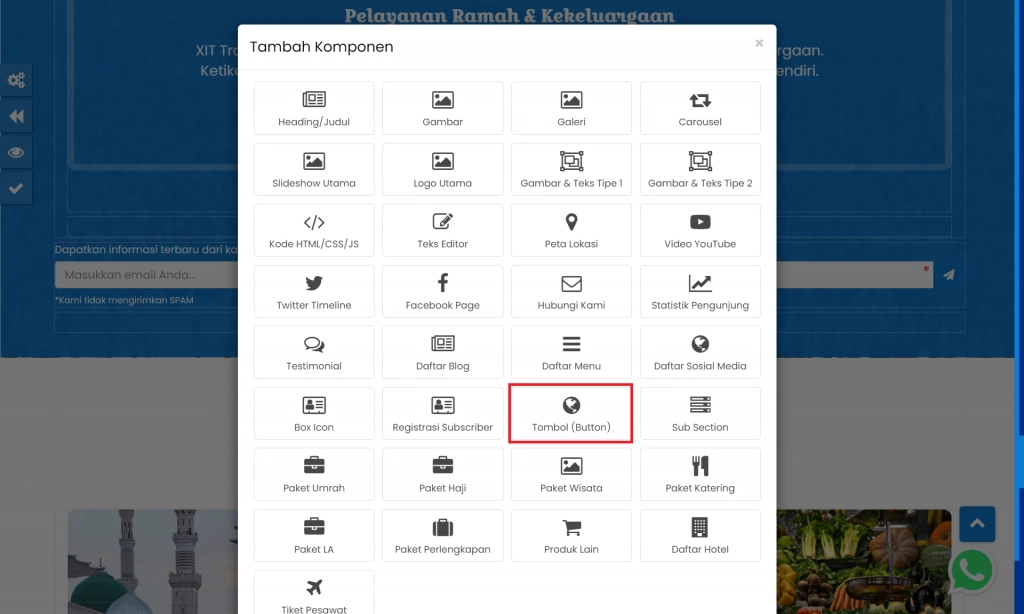
- Lengkapi pengaturan Tombol (Button)
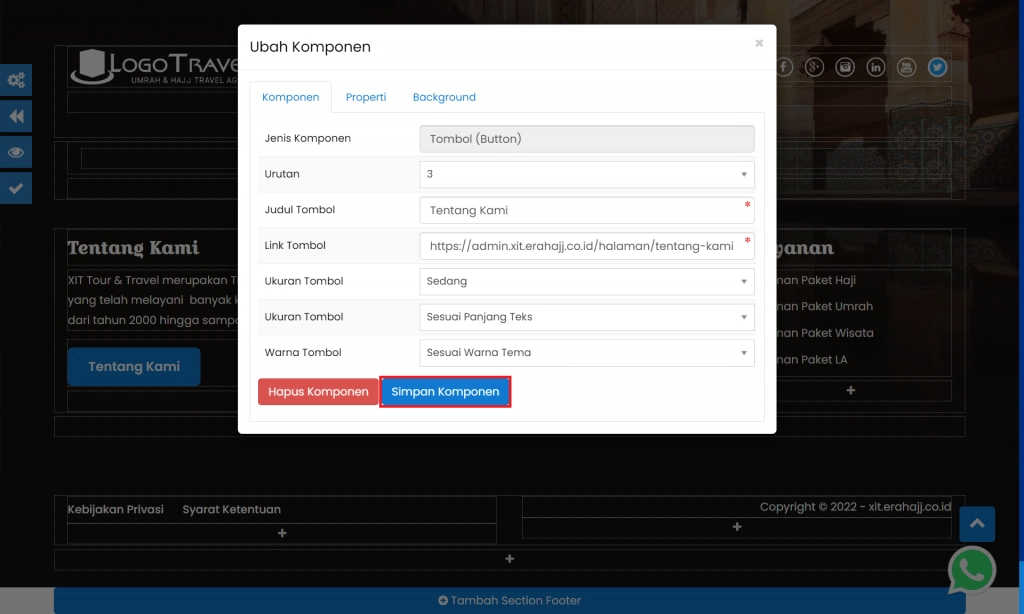
Pada pengaturan jenis komponen Tombol (Button), Anda dapat mengatur :
- Urutan komponen
- Link tombol yang digunakan untuk mengarahkan halaman ketika tombol tersebut diklik
- Ukuran tombol berupa kecil, sedang, besar
- Warna tombol berupa serupa dengan warna tema atau warna lain
Anda juga dapat mengatur properti dan bacground komponen pada tab di atas. Apabila sudah pilih tombol "Simpan Komponen"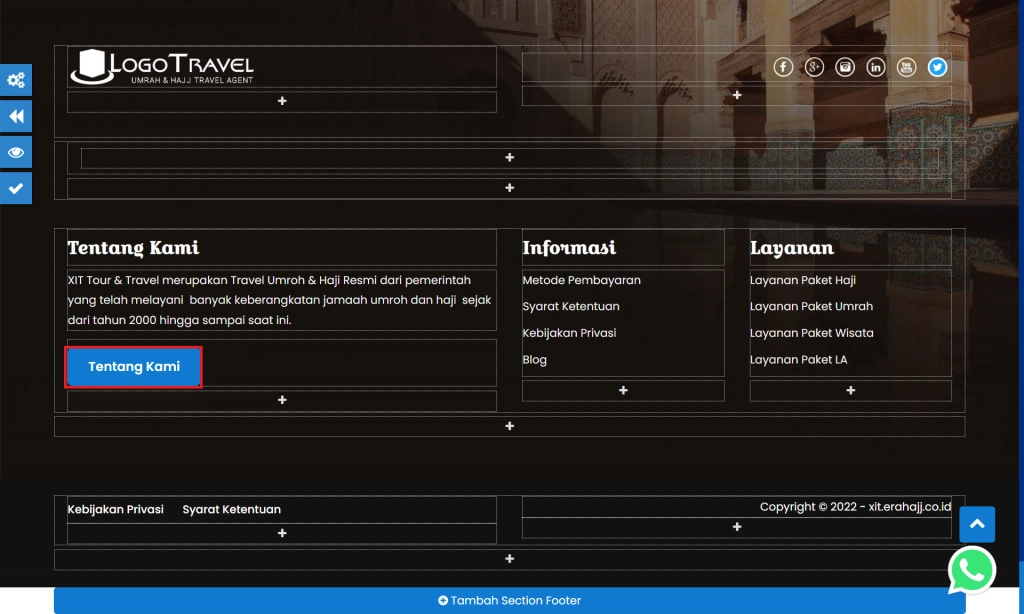
Anda telah berhasil menerapkan jenis komponen "Tombol (Button)"
D. Jenis Komponen "Sub Section"
- Pilih jenis komponen Sub Section
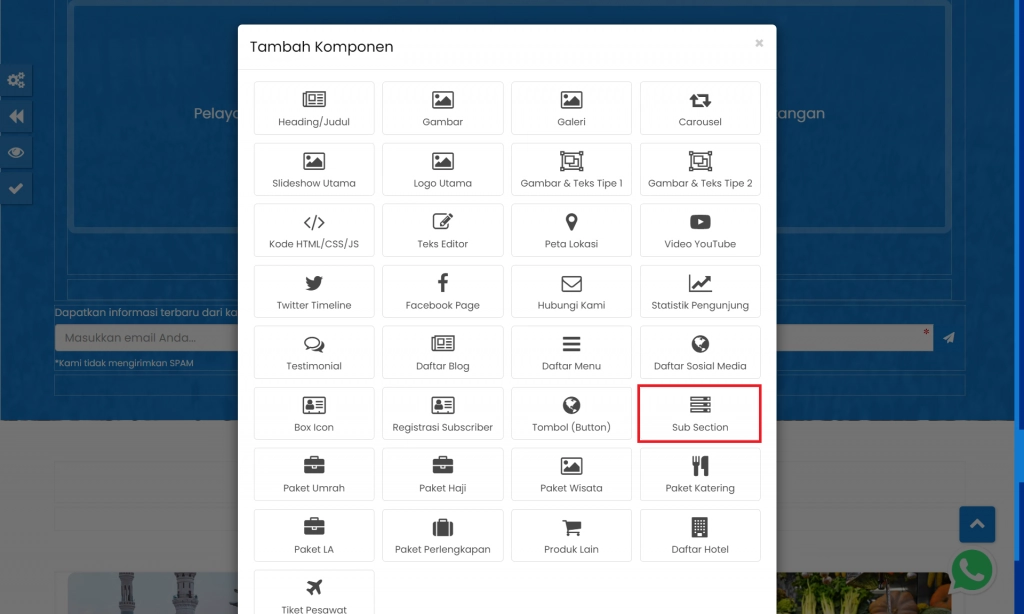
- Lengkapi pengaturan Sub Section
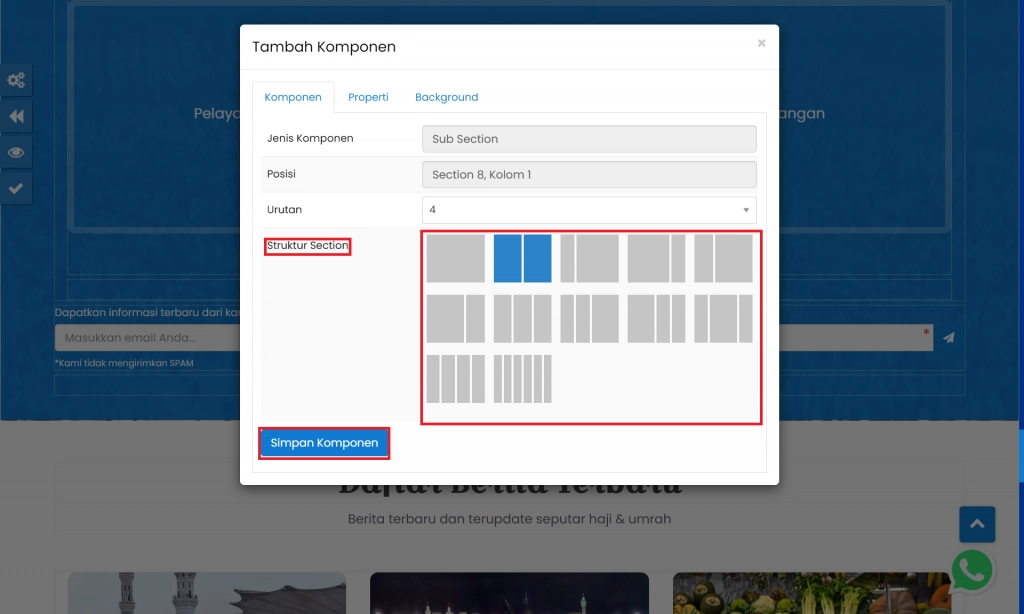
Pada pengaturan Sub Section, Anda dapat mengatur :
- Urutan komponen
- Struktur Sub Section, silahkan tentukan sesuai kebutuhan
Anda juga dapat mengatur properti dan bacground komponen pada tab di atas. Apabila sudah pilih tombol "Simpan Komponen"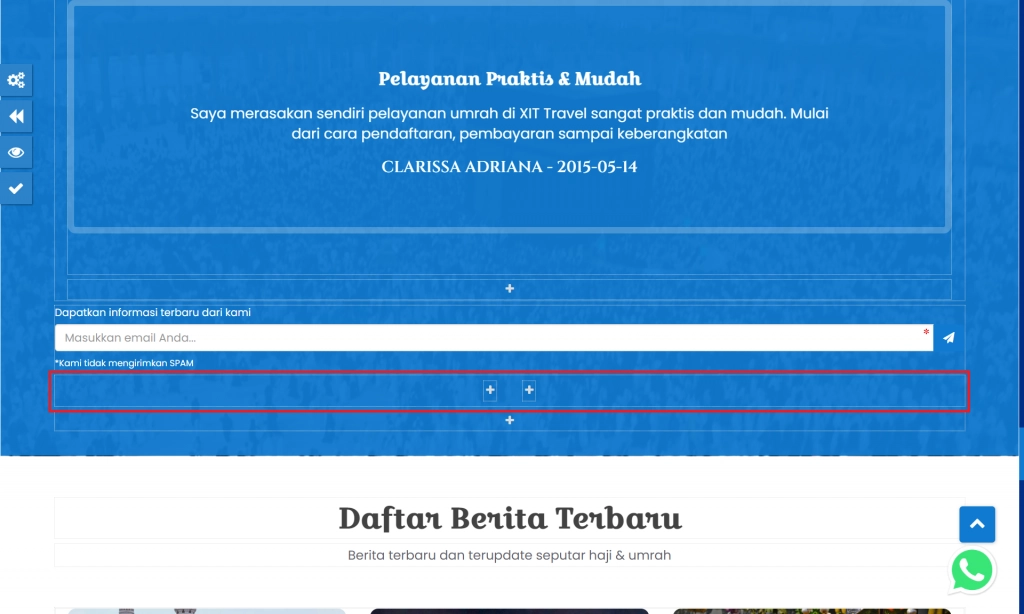
Anda telah berhasil menambahkan jenis komponen "Sub Section"
Untuk lebih jelasnya dapat Anda simak pada video tutorial diatas.
Apabila Anda mengalami kendala dalam mengatur jenis komponen, segera hubungi Tim Erahajj untuk menambatkan bantuan.

