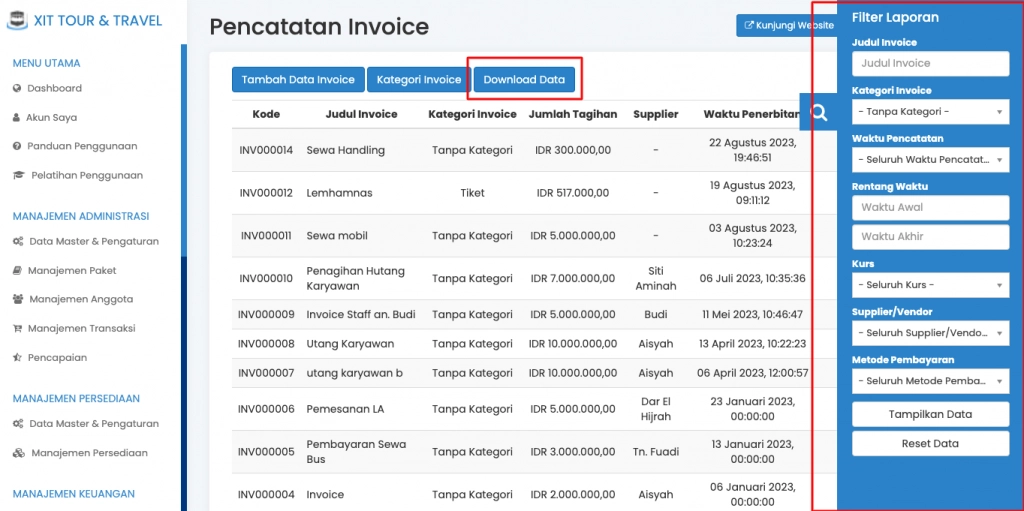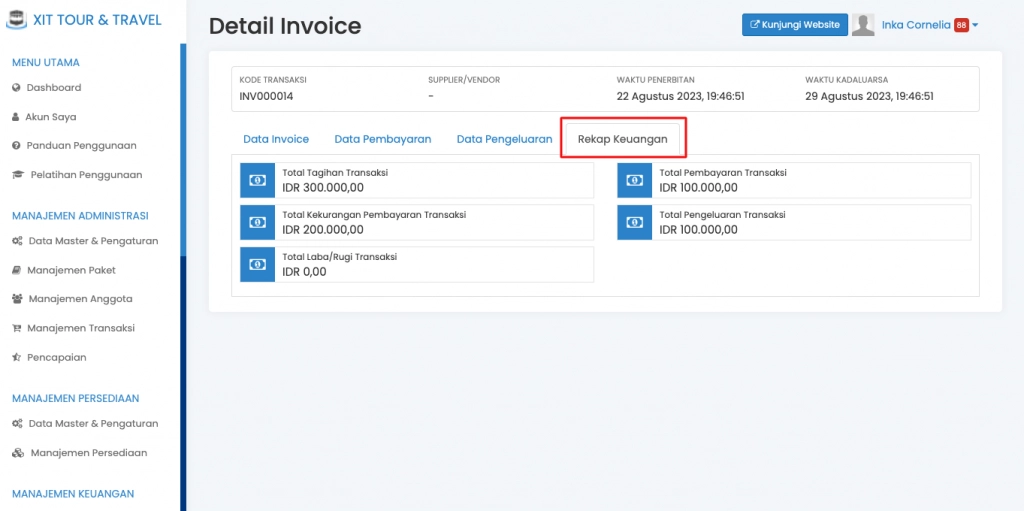Video Tutorial Cara Membuat Invoice pada Manajemen Keuangan
Panduan Tertulis Cara Membuat Invoice pada Manajemen Keuangan
Invoice adalah surat tagihan yang diterbitkan oleh Anda sebagai kreditur (pihak yang meminjamkan uang) kepada pihak yang melakukan peminjaman uang kepada perusahaan Anda (atau disebut debitur). Sebagai contoh, saat staff Anda meminjam uang kepada perusahaan Anda, selain Anda dapat mencatat piutang staff Anda tersebut, Anda juga dapat menerbitkan invoice/tagihan hutang staff tersebut melalui fitur "Invoicing" pada sistem akuntansi dan keuangan.
Fitur Invoicing juga dapat Anda gunakan untuk mengakomodir transaksi yang belum tersedia di Erahajj.
Adapun fitur penerbitan invoice untuk pembayaran paket umrah, haji, wisata, dan produk perusahaan Anda lainnya kepada jamaah/pelanggan Anda, itu terdapat di Manajemen Administrasi, bukan di Manajemen Keuangan.
Untuk menerbitkan invoice, dapat Anda kelola pada Manajemen Keuangan
A. Tambah atau Menerbitkan Invoice
Pada pengaturan ini Anda dapat melakukan, pada:
1. Menu “Pencatatan Keuangan” > Pilih “Invoicing”
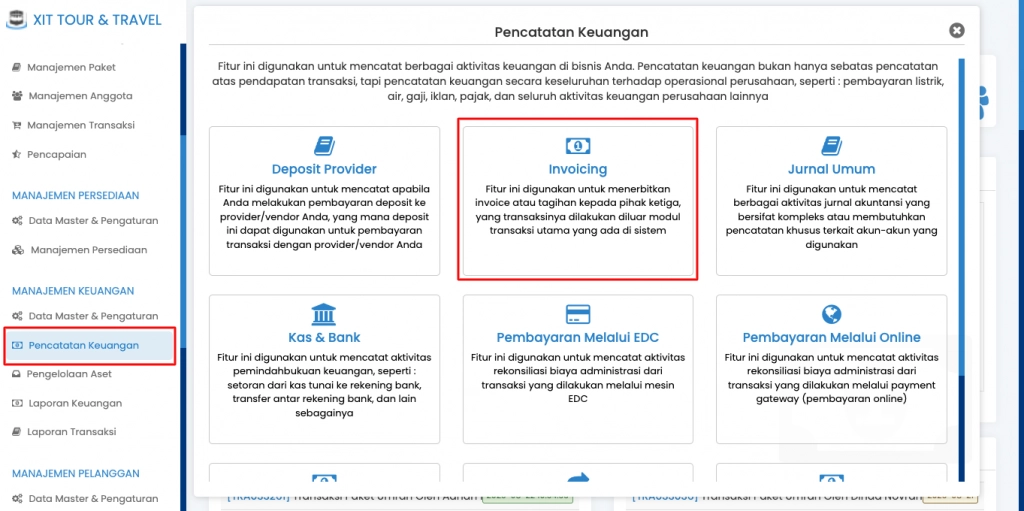
2. Untuk Menerbitkan Invoice > Klik “Tambah Data Invoice”

3. Isi Form Invoice > Klik "Simpan Data"
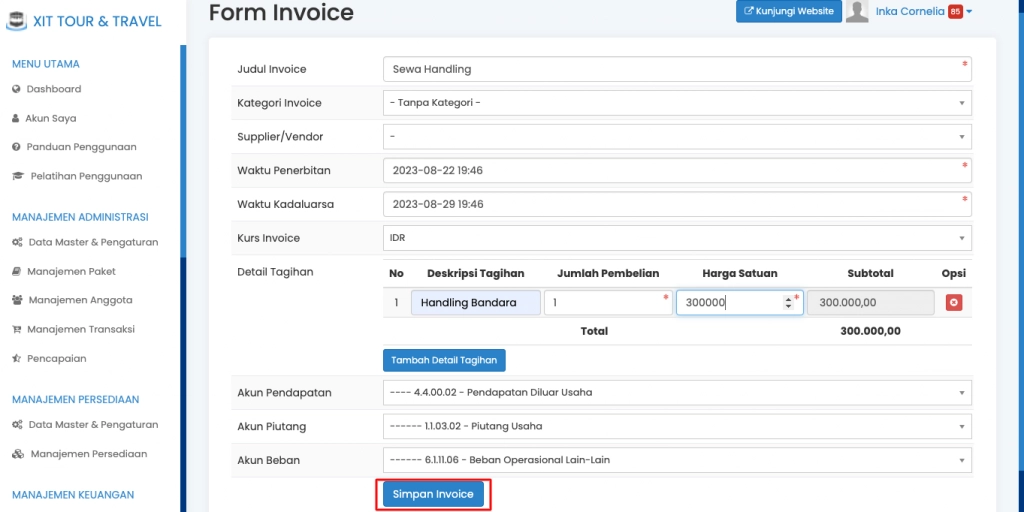
- Judul Invoice, isikan nama tagihan/invoice
- Kategori Invoice, tentukan kategori invoice
- Supplier/Vendor, pilih debitur yang akan menerima invoice yang Anda buat ini. (Untuk menambah nama debitur, langkah-langkahnya dapat Anda lihat dengan cara klik disini)
- Waktu Penerbitan, pilih jam, tanggal, bulan, dan tahun yang merupakan kapan waktu Anda membuat invoice
- Waktu Kadaluarsa, pilih jam, tanggal, bulan, dan tahun yang merupakan kapan waktu kadaluarsa invoice ini berlaku bagi debitur
- Kurs Invoice, pilih kurs mata uang yang digunakan untuk kegiatan invoice
- Detail Tagihan, klik "Tambah Detail Tagihan" lalu isikan nama deskripsi, jumlah pembelian, dan harga satuan tagihan Anda kepada debitur. Subtotal akan langsung terakumulasi secara otomatis.
- Akun Pendapatan, pilih akun pendapatan yang sesuai
- Akun Piutang, pilih akun piutang yang sesuai
- Akun Beban, akun beban digunakan untuk mencatatkan pengeluaran invoicing apabila ada.
4. Anda Dapat Mencetak Invoice Dengan Klik "Cetak Invoice"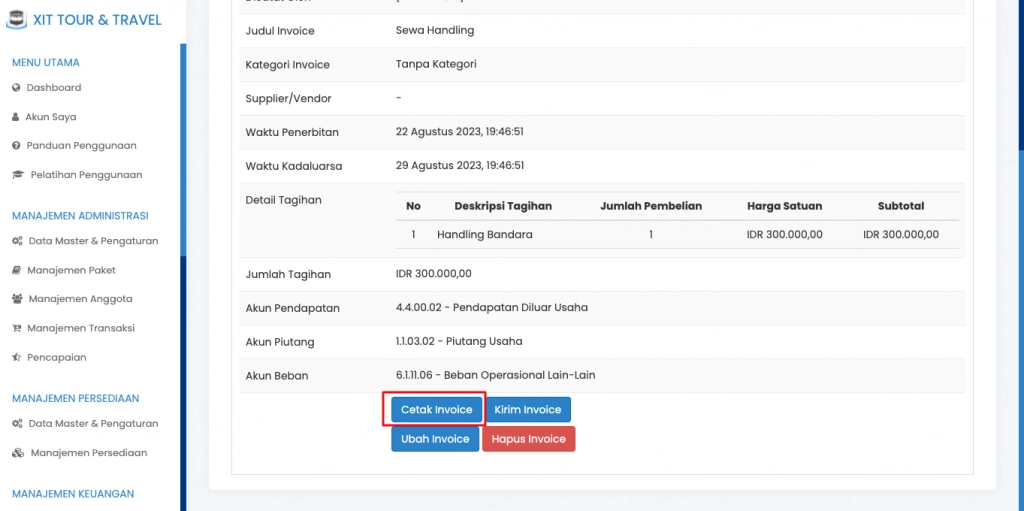
5. Klik "Kirim Invoice" Jika Anda Ingin Mengirimkan Invoice Via Email > Isikan Penerima Invoice dan Pesan

6. Klik "Ubah Invoice" Untuk Mengubah Invoice & Klik "Hapus Invoice" Untuk Penghapusan Invoice
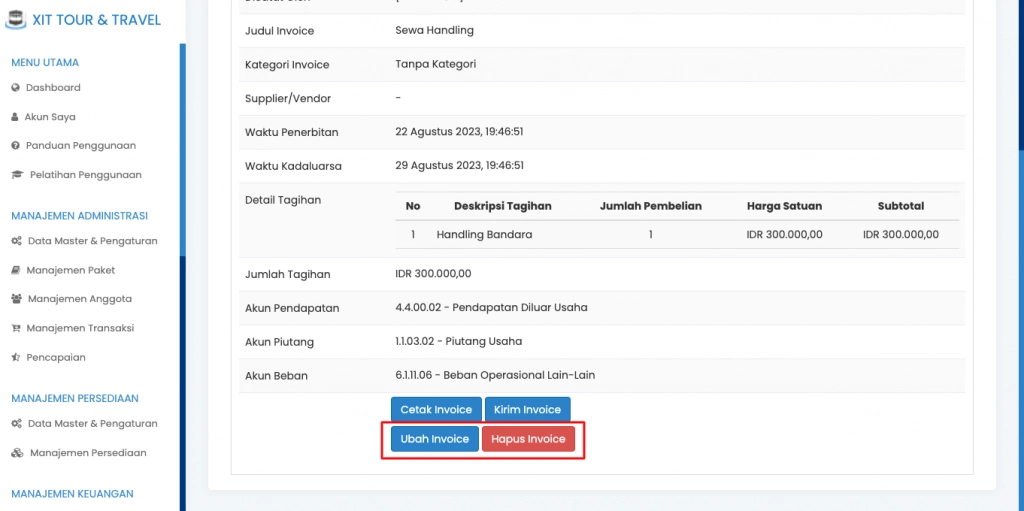
B. Memproses Pembayaran Dari Tagihan (Invoicing)
Jika pihak kreditur sudah membayarkan tagihannya, Anda dapat menyetorkan pembayaran tersebut pada :
1. Menu “Pencatatan Keuangan” > Pilih “Invoicing”
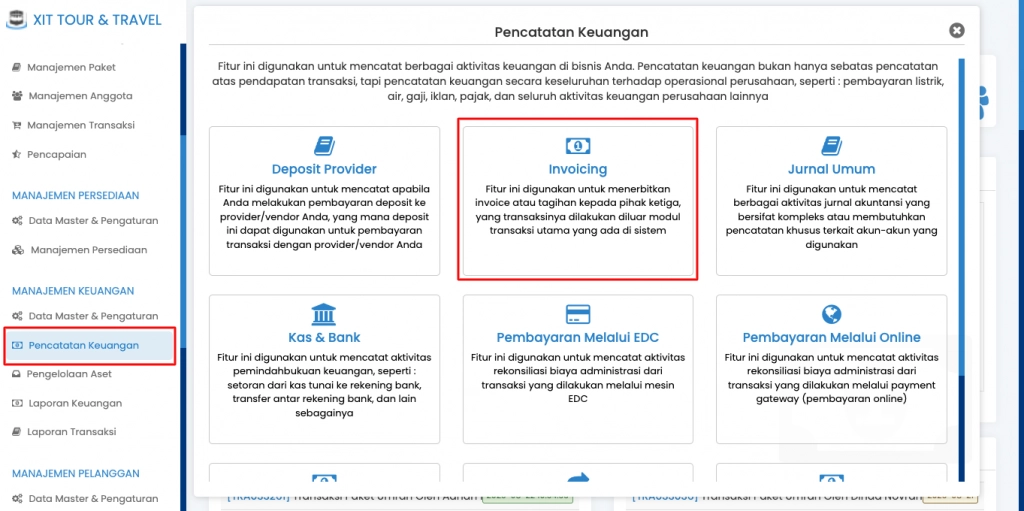
2. Klik "Detail Data Invoice"
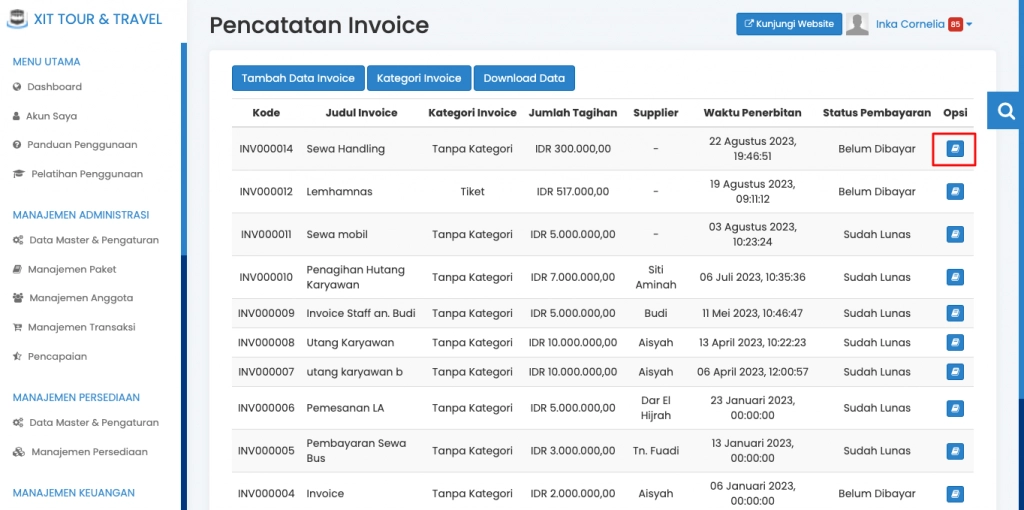
3. Klik Tab "Data Pembayaran" > "Setor Pembayaran"
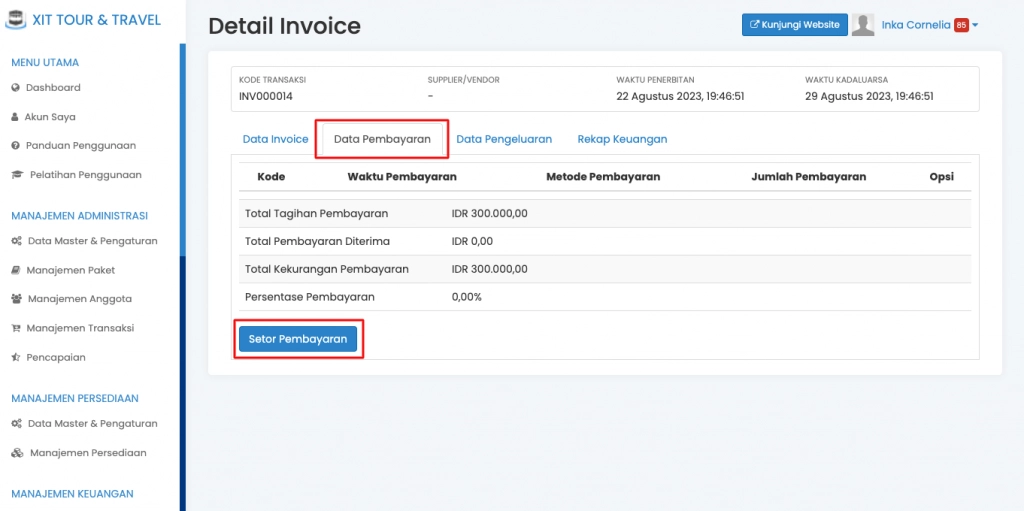
5. Isikan Form Pembayaran Invoice > Klik "Simpan Pembayaran"

- Kode Invoice, Judul Tagihan, Dicatat Oleh, sudah terisikan otomatis dari data invoice tersebut.
- Metode Pembayaran, Anda dapat memilih metode pembayaran "Transfer" atau "Tunai"
- Rekening Tujuan, tentukan pembayaran tersebut ditujukan untuk rekening yang mana
- Waktu Pembayaran, isikan waktu pembayaran invoice
- Jumlah Pembayaran, Anda dapat mengisikan pembayaran secara penuh atau angsuran
- Bukti Transfer, inputkan bukti transfer bila ada
- Catatan, isikan catatan bila diperlukan
Klik "Simpan Pembayaran" jika Anda sudah mengisi form invoice
C. Mencatat Pengeluaran Invoice
Data pengeluaran dicatatkan apabila Anda dalam melakukan tagihan memiliki pengeluaran. Seperti contoh Anda membuatkan invoice untuk Handling Pesawat dan memerlukan pengeluaran untuk membayar jasa porter. Data pengeluaran akan langsung menarik akun beban yang digunakan pada saat membuat invoice. Adapun pencatatannya adalah sebagai berikut :
1. Pada Menu “Pencatatan Keuangan” > Pilih “Invoicing”
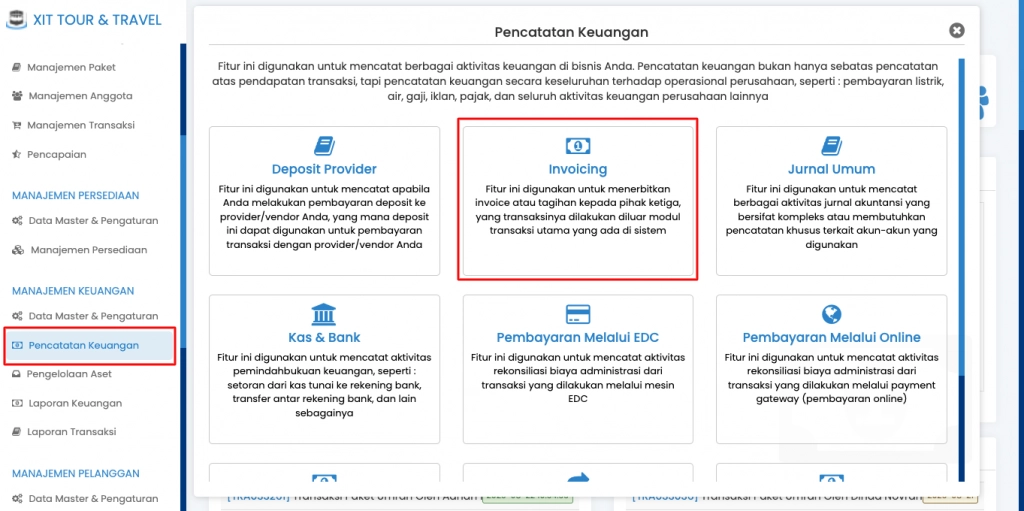
2. Klik "Detail Data Invoice"
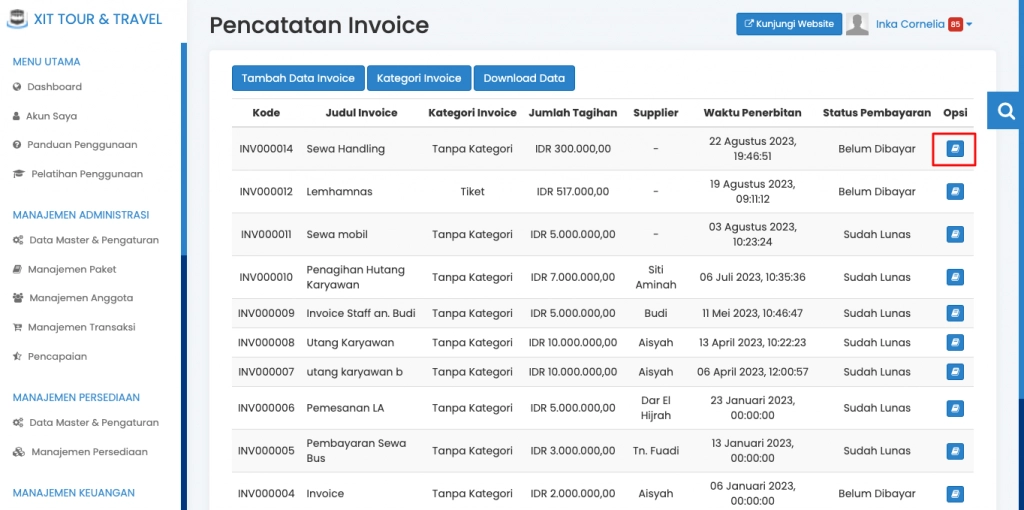
3. Klik Tab "Data Pengeluaran" > "Tambah Pengeluaran"
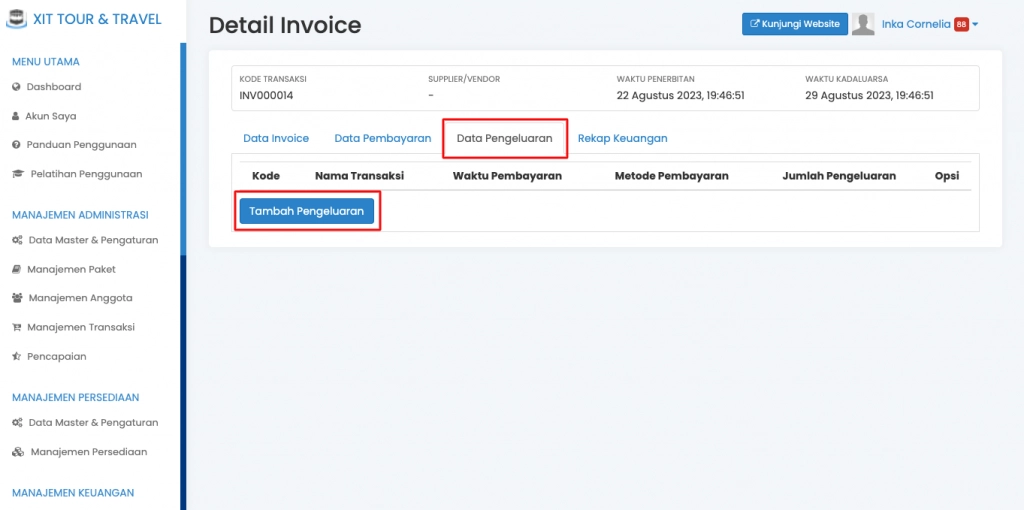
4. Isikan Form Invoice > Klik "Simpan Pembayaran"
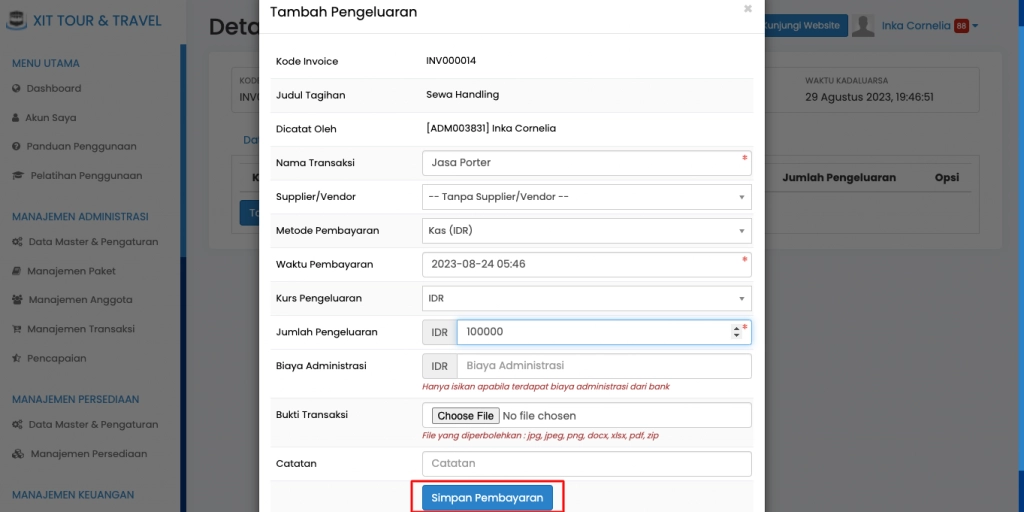
- Kode Invoice, Judul Tagihan, Dicatat Oleh, akan langsung terisikan otomatis di dalam sistem sesuai data yang sebelumnya dibuat.
- Nama Transaksi, isikan nama transaksi pengeluaran
- Supplier/vendor, tentukan supplier atau vendor
- Metode Pembayaran, Anda dapat menentukan ingin melakukan pembayaran pengeluaran invoice menggunakan metode apa
- Waktu Pembayaran, tentukan waktu pembayaran yang dilakukan
- Kurs Pembayaran, pilih ingin menggunakan kurs yang apa untuk transaksi pengeluaran invoicing
- Jumlah Pengeluaran, isikan jumlah pengeluaran
- Biaya Administrasi, isikan apabila ada biaya administrasi pada saat melakukan pembayaran pengeluaran invoicing, termasuk biaya admin antar bank.
- Bukti Transaksi, inputkan bukti transaksi bila ada
- Catatan, tambahkan catatan bila diperlukan.
Jika sudah, anda dapat klik "Simpan Pembayaran"
D. Melihat Rekap Keuangan Invoicing
Anda juga dapat melihat rekap keuangan setiap transaksi invoicing sehingga Anda dapat melihat total laba/rugi pada setiap transaksi. Fitur rekap keuangan invoicing juga bisa Anda gunakan untuk mengecek total tagihan transaksi, total kekurangan pembayaran, dan total pengeluran transaksi. Adapun cara melihatnya dapat dilakukan pada :
1. Pada Menu "Pencatatan Keuangan" > Pilih "Invoicing
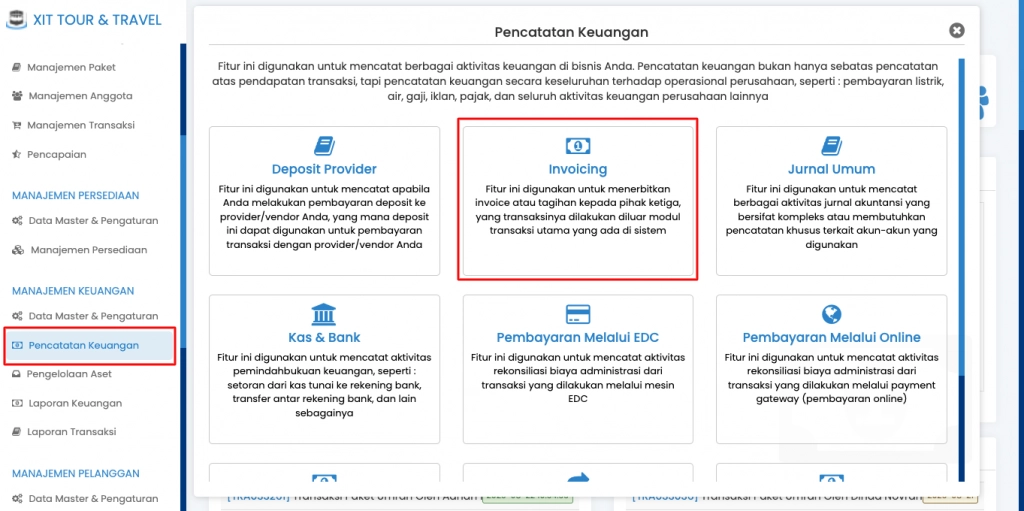
2. Klik Detail Transaksi
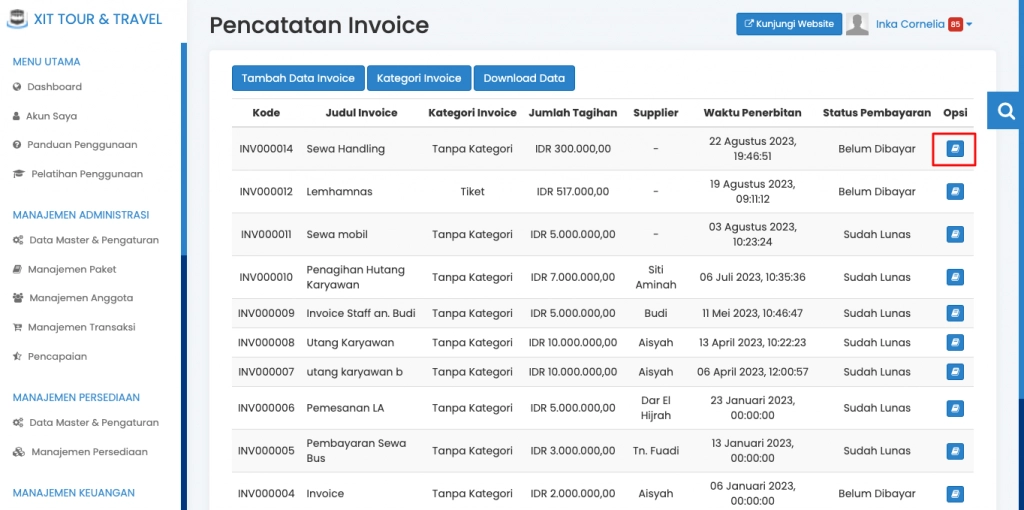
3. Klik Tab "Rekap Keuangan"
E. Membuat Kategori Invoice
Anda dapat membuat kategori invoice agar memudahkan Anda dalam mengelompokkan invoice dan memfilter data invoice. Adapun cara membuat kategori invoice dapat Anda lihat pada :
1. Pada Menu "Pencatatan Keuangan" > Pilih "Invoicing"
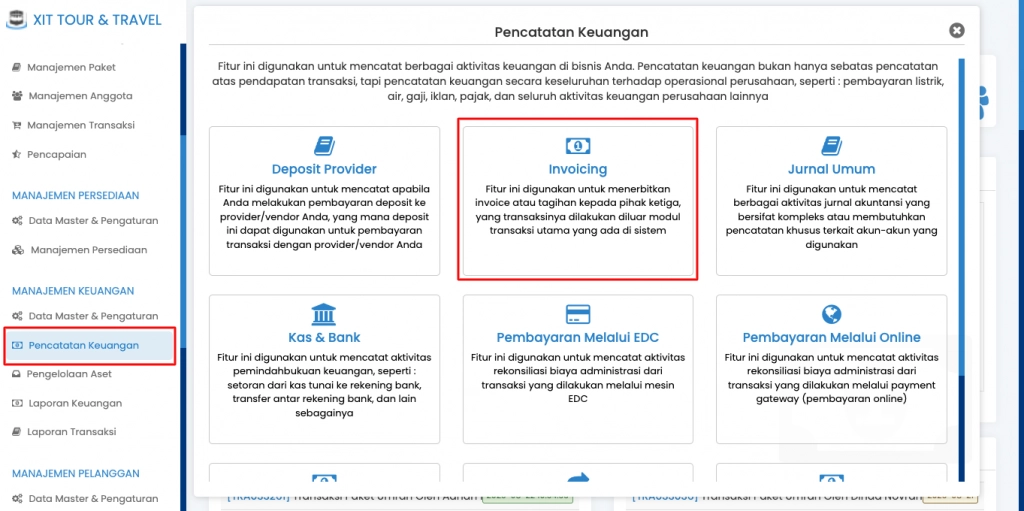
2. Klik "Kategori Invoice"
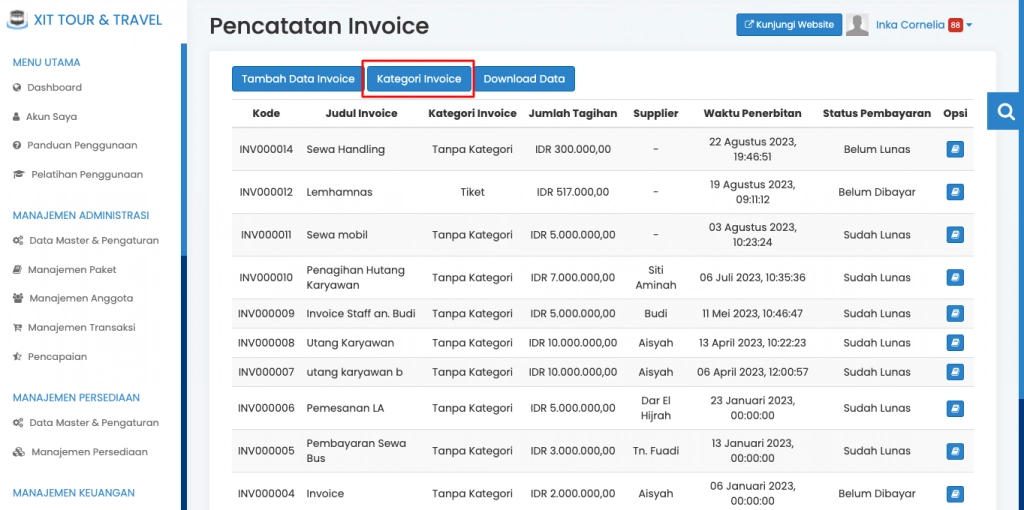
3. Klik "Tambah Kategori"
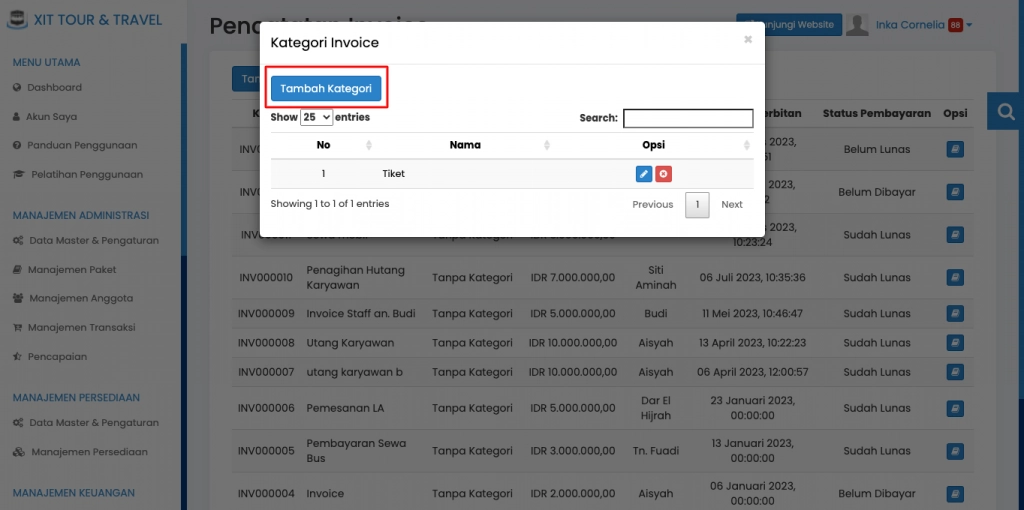
4. Isikan Nama Kategori Invoice > Klik "Simpan"
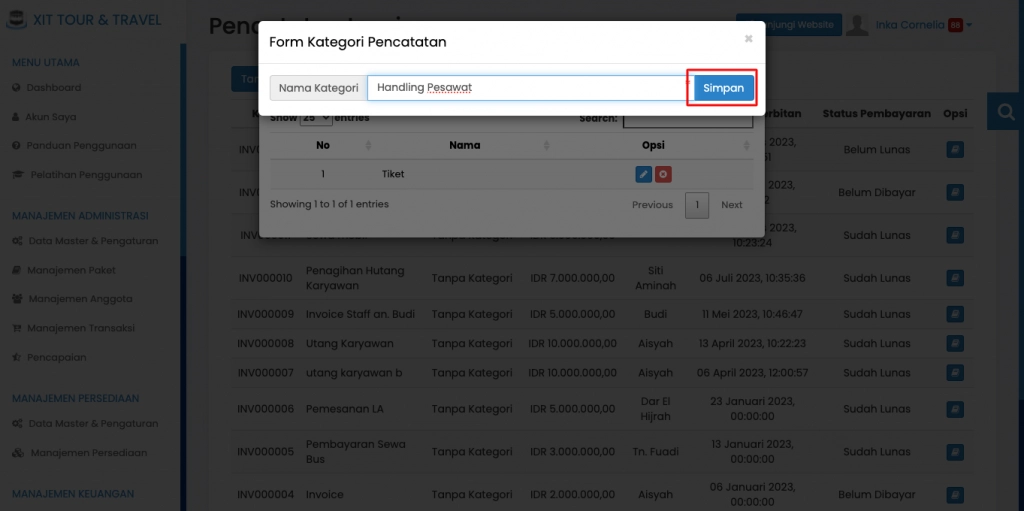
F. Memfilter & Mendownload Pencatatan Invoice
Anda dapat menyaring/memilih data yang akan tampil pada tabel data invoice berdasarkan kriteria tertentu pada bagian filter tersebut di atas. Data dapat difilter dengan beberapa kriteria pencarian, diantaranya adalah berdasarkan : nama tagihan, kategori, waktu pencatatan, rentang waktu, kurs, supplier, dan metode pembayaran. Selanjutnya, klik "Tampilkan Data" untuk menampilkan data yang telah Anda tentukan kriteria pemfilteran laporannya.
Setelahnya Anda juga dapat mendownload pencatatan Invoice sesuai kebutuhan.
Tombol "Reset Data" apabila Anda ingin mengembalikan semua pengaturan ke default, sesuai dengan pengaturan yang di-setting oleh sistem pada saat Anda pertama kali memakai filter. Pada pengaturan ini Anda dapat melakukan, pada:
1. Menu “Pencatatan Keuangan” > Pilih “Invoicing”
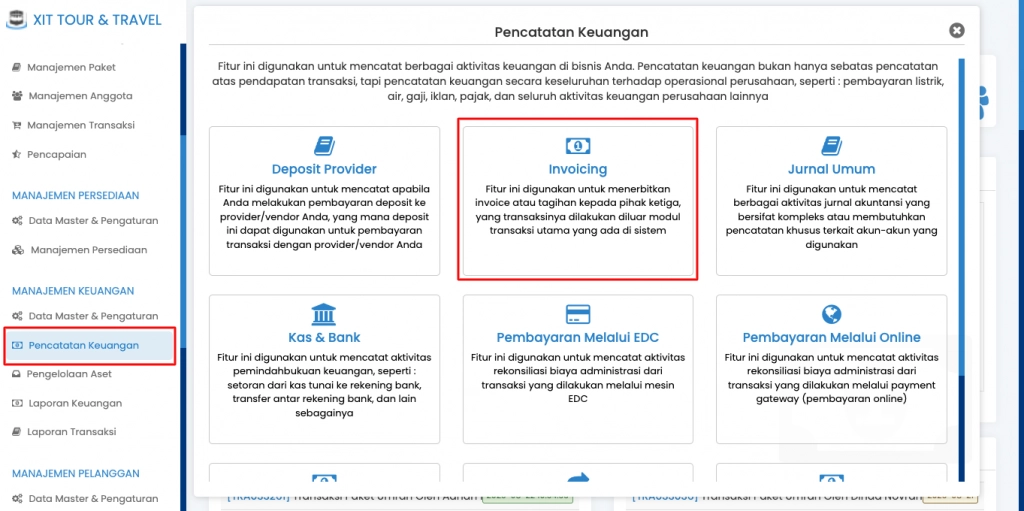
2. Klik simbol "Lookup/ Kaca Pembesar"
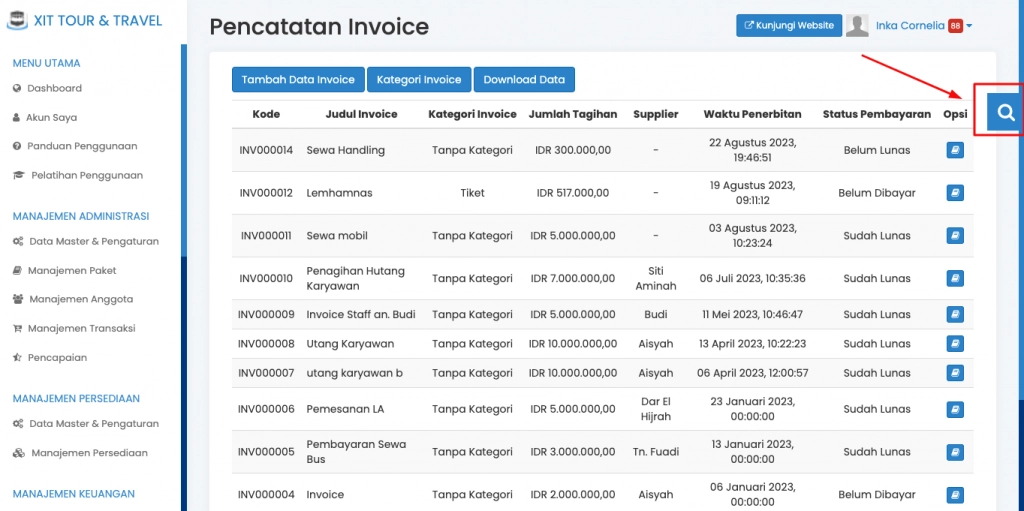
3. Isi Data-Data Yang Ingin Ditampilkan > Klik "Tampilkan Data" > Lalu Klik "Download Data" Apabila Anda Membutuhkan Data Pencatatan Invoice
Data yang terdownload akan tersedia dalam format excel.