Video Tutorial Cara Menambah Aktivitas Chat
Panduan Tertulis Cara Menambah Aktivitas Chat
Pencatatan aktivitas chat dapat dilakukan pada Manajemen Pelanggan (CRM) saat staff travel telah melakukan follow up terhadap "calon pelanggan" ataupun "pelanggan potensial". Pencatatan dilakukan agar dapat melihat perkembangan atau progress calon pelanggan sehingga memudahkan pembuatan keputusan terkait dengan perlakuan yang dapat diberikan.
A. Menambahkan Aktivitas Chat
Pilih Manajemen Pelanggan > Calon Pelanggan
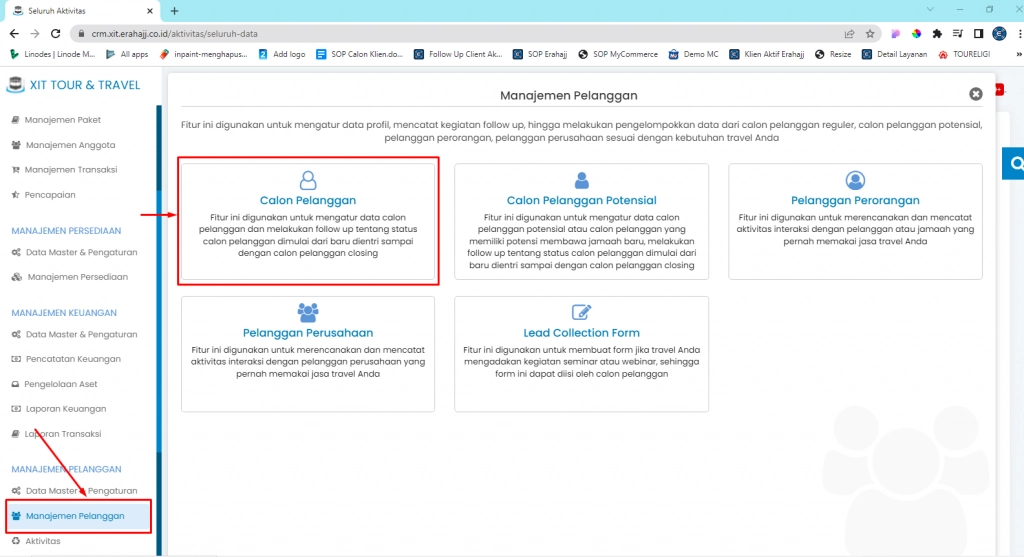
(Gambar : Menuju data calon pelanggan)
Silahkan pilih Seluruh Data untuk memilih calon pelanggan yang ingin dicatatkan aktivitas chat. Kemudian pilih Detail Data pada bagian opsi.
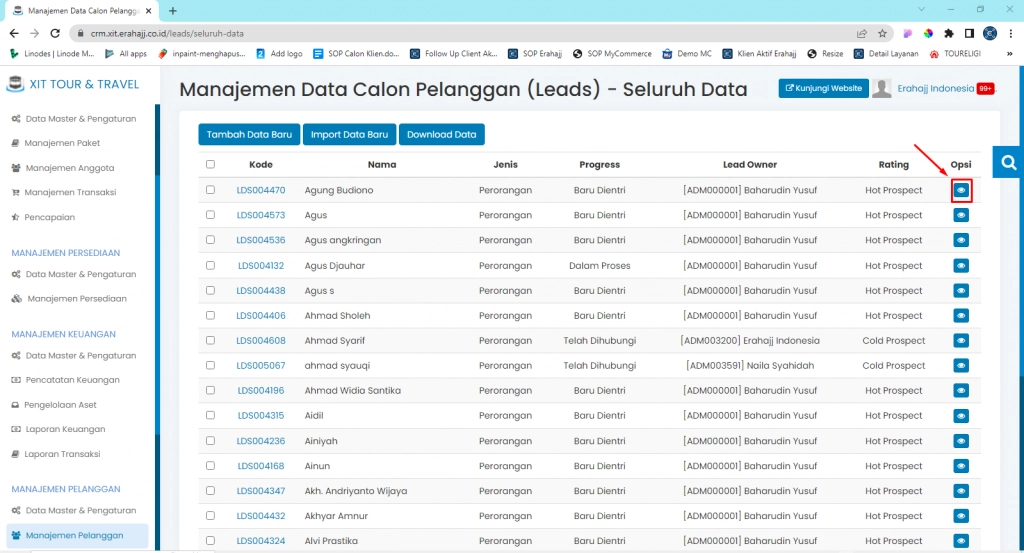
(Gambar : menuju detail data calon pelanggan)
Maka Anda akan diarahkan ke data detail calon pelanggan. Untuk menambahkan aktivitas "Chat", pilih tab "Aktivitas" > Pilih "Chat" > Klik "Tambah Data Aktivitas Chat"
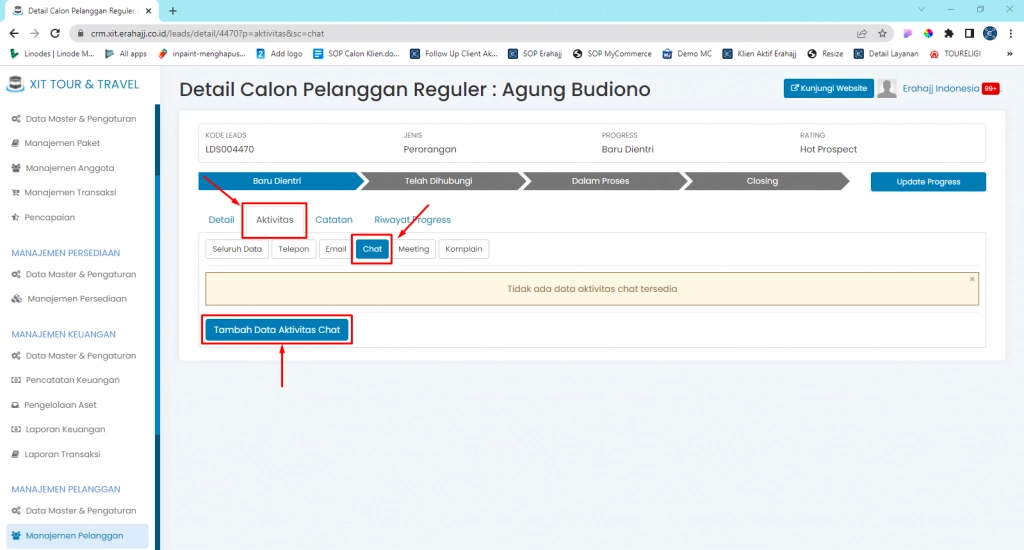
(Gambar : Menuju menambahkan aktivitas chat)
Lengkapi form penambahan aktivitas telepon
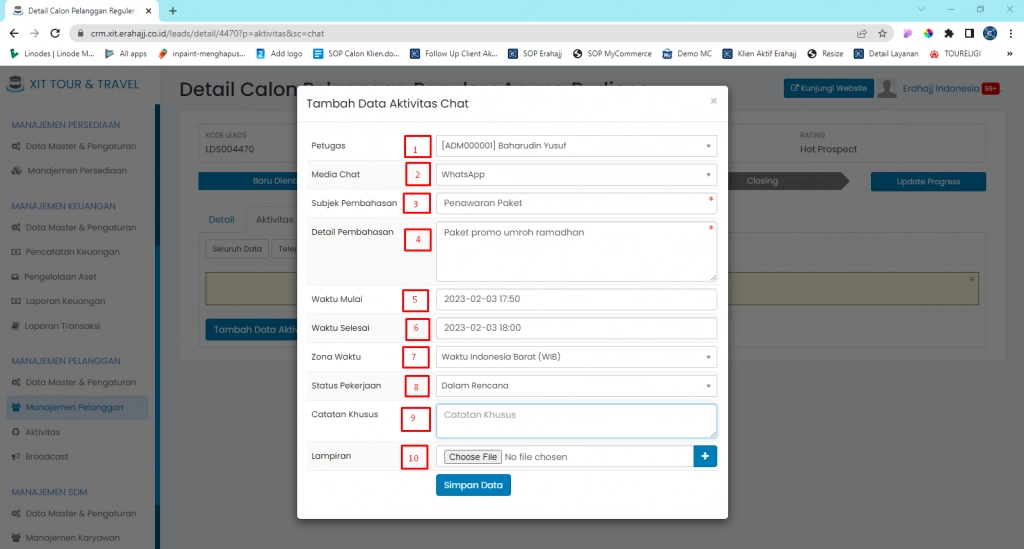
(Gambar : Pengisian form penambahan aktivitas telepon)
1. "Petugas". Merupakan orang yang melakukan aktivitas chat tersebut
2. "Media Chat". Pilih media chat yang Anda gunakan, Anda dapat memilih media chat : "WhatsApp", "Facebook Massenger", "Line", "Telegram", "Instagram".
3. "Subjek Pembahasan". Isikan pokok pembahasan dari aktivitas chat tersebut
4. "Detail Pembahasan". Isikan detail rincian dari pembahasan chat tersebut
5. "Waktu Mulai". Isikan waktu mulai Anda melakukan aktivitas chat
6. "Waktu Selesai". Isikan waktu selesai Anda melakukan aktivitas chat
7. "Zona Waktu". Pilih berdasarkan zona waktu Anda saat ini
8. "Status Pekerjaan". Pilih status pekerjaan yang Anda lakukan, Anda dapat mengupdate status pekerjaan dengan status : "Dalam Rencana", "Sudah Dilaksanakan", "Dibatalkan".
9. "Catatan Khusus". Tambahkan catatan khusus terkait dengan aktivitas chat yang Anda lakukan dari pelanggan apabila diperlukan
10. "Lampiran". Anda dapat menambahkan lampirkan sebagai bukti pekerjaan dalam format : png.
Apabila data yang Anda masukkan sudah benar, klik "Simpan Data"
B. Mengubah Aktivitas Chat
Untuk mengubah aktivitas chat yang telah ditambahkan, Anda bisa klik "Ubah Data" pada bagian kanan kolom aktivitas
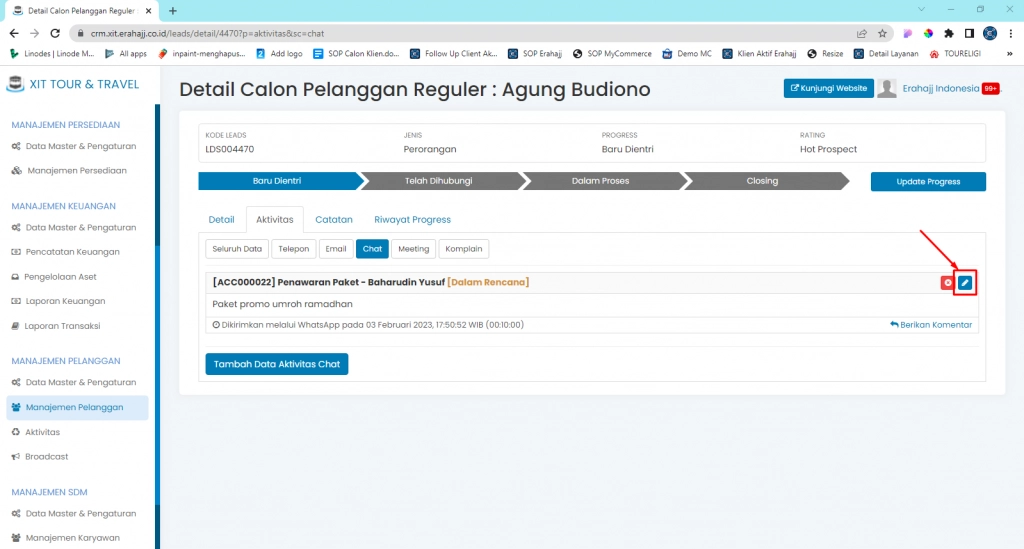
(Gambar : Menuju mengubah aktivitas chat)
Masukkan data yang ingin Anda rubah pada form aktivitas chat, setelah perubahan dilakukan maka klik "Simpan Data".
C. Menghapus Aktivitas Chat
Anda dapat menghapus aktivitas chat yang telah ditambahkan dengan klik "Hapus Data" pada bagian kanan kolom aktivitas
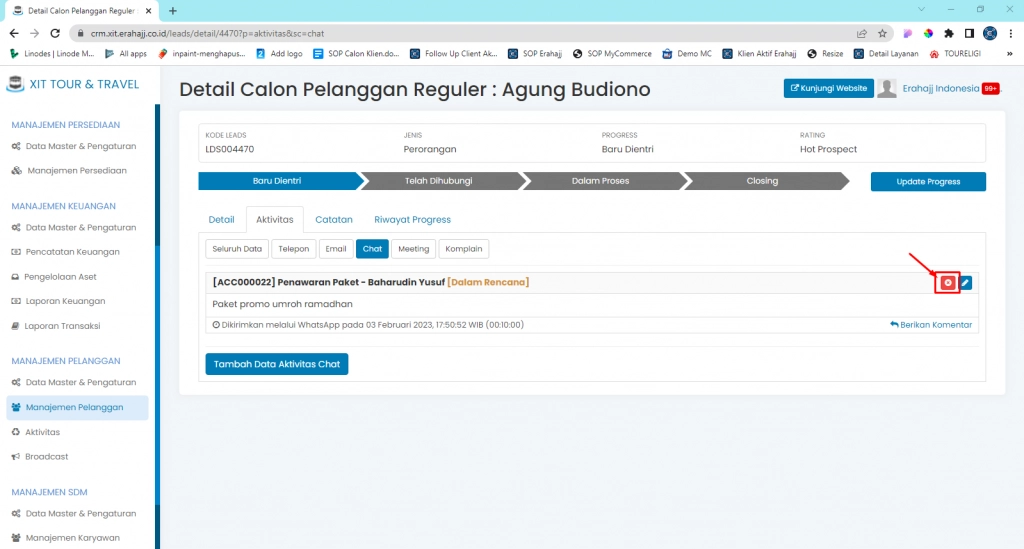
(Gambar : Menuju penghapusan aktivitas chat)
Selanjutnya akan muncul "Konfirmasi Tindakan" bahwa Anda akan menghapus aktivitas chat. Pilih "Ok" apabila Anda ingin melanjutkan penghapusan aktivitas chat, pilih "Cancel", apabila Anda membatalkan untuk melakukan penghapusan aktivitas chat.

