Video Tutorial Cara Membuat Paket Wisata
Panduan Tertulis Cara Membuat Paket Wisata
Jika ingin memasarkan Paket Wisata pada halaman depan website, Anda dapat melakukan pembuatan Paket Wisata tersebut pada Manajemen Administrasi. Anda dapat mengelola Paket Wisata dengan menambahkan, menggandakan, mengubah, dan menghapus.
Menambahkan Paket Wisata
A. Pada modul "Manajemen Administrasi" > Pilih "Manajemen Paket" > Pilih Fitur "Paket Wisata"
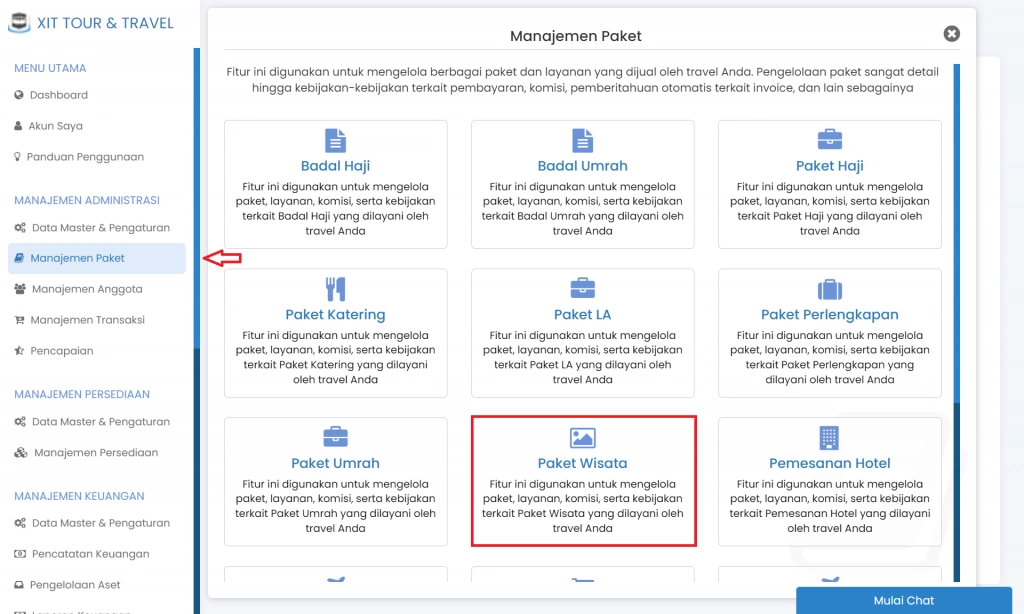
(Gambar di atas : Pilih Paket Wisata)
B. Pada > Pilih Fitur "Paket Wisata"
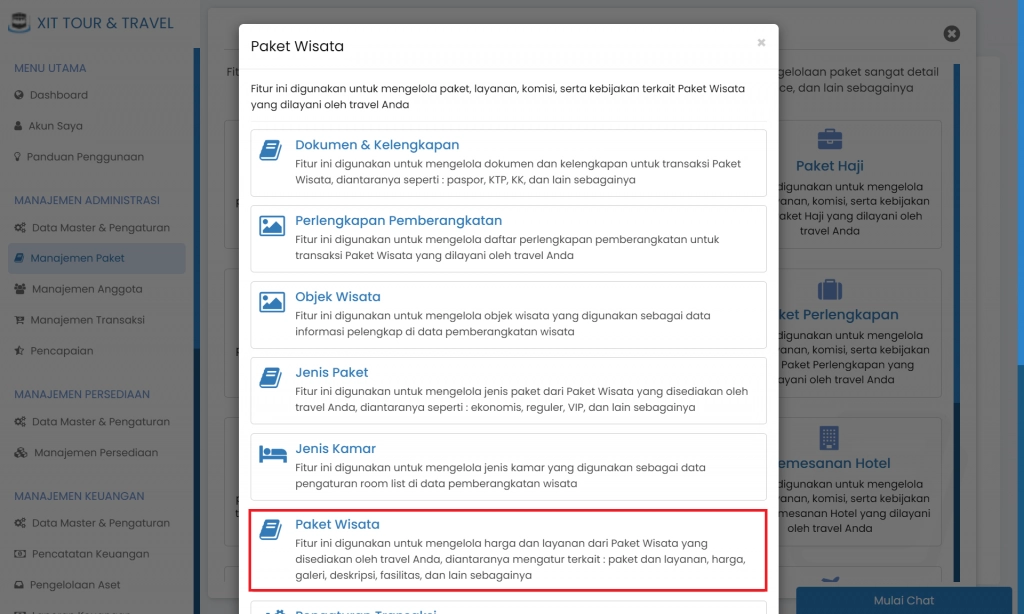
(Gambar di atas : Pilih Paket Wisata)
C. Pada halaman "Data Paket Wisata" > klik "Tambah Data"
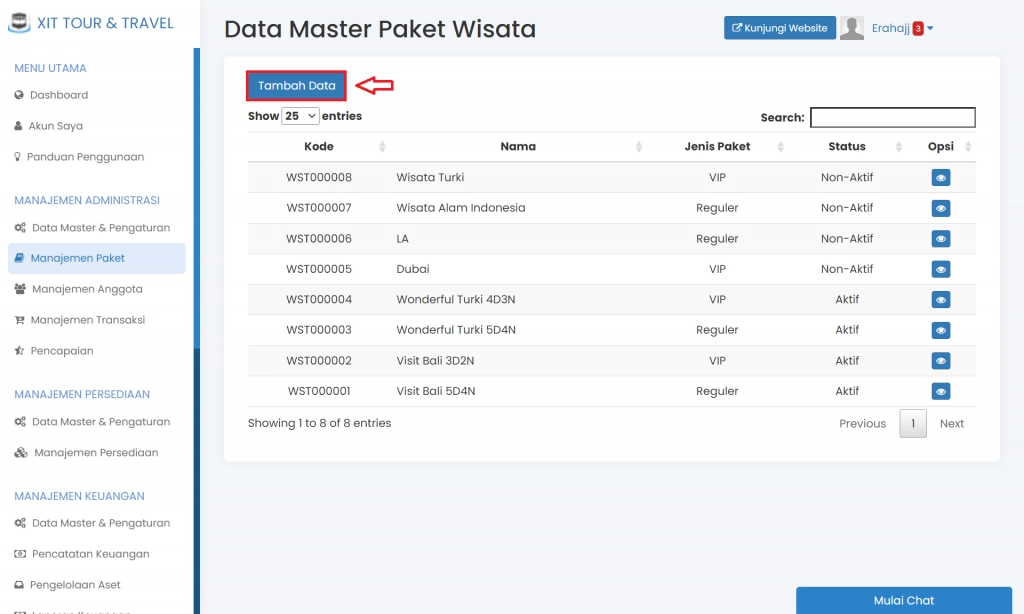
D. Lalu Isikan Data Pada Form yang Tersedia > Kemudian klik "Simpan"
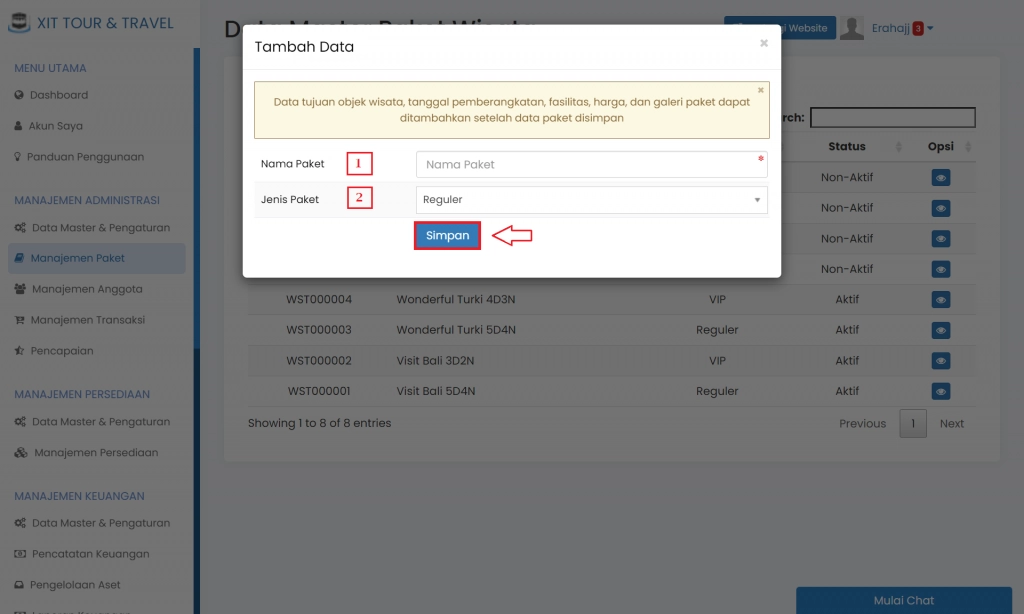
(Form Menambah Data Paket Wisata Baru)
1. Nama Paket : Isikan nama paket sesuai keinginan Anda
2. Jenis Paket : Pilih salah satu jenis paket yang telah Anda tambahkan sebelumnya yang sesuai dengan paket wisata yang sedang Anda buat ini
3. Klik > "Simpan Data"
Selanjutnya akan muncul tampilan sebagai berikut :
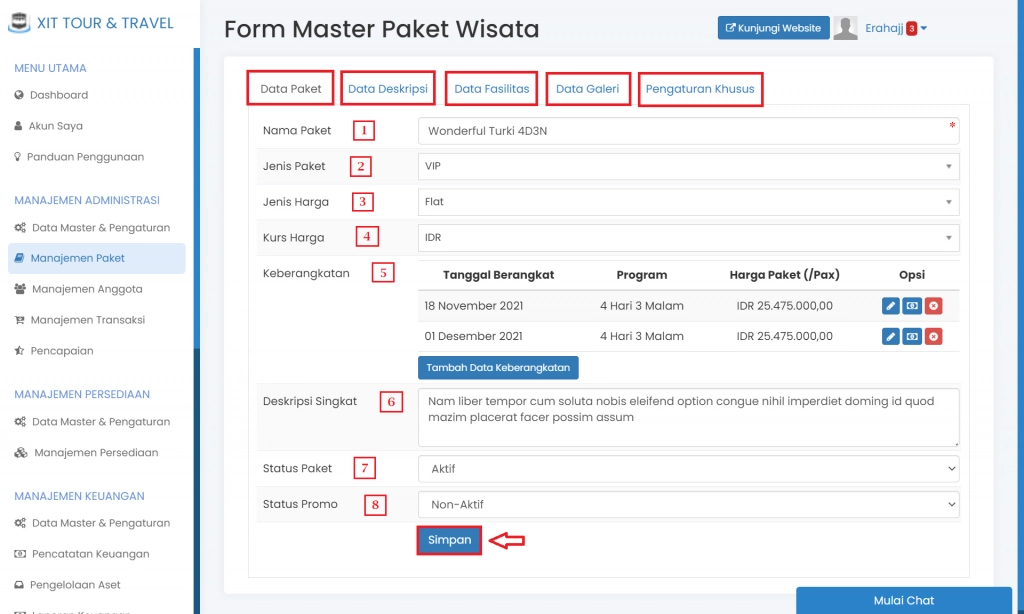 (Contoh form melengkapi data paket Wisata)
(Contoh form melengkapi data paket Wisata)
- Data Paket :
1. Nama Paket : Nama Paket Wisata yang sudah Anda tambahkan sebelumnya
2. Jenis Paket, pilih jenis paket yang Anda inginkan
3.Jenis Harga, pilih "Flat" bila harga tetap sama walaupun yang terdapat calon pelanggan yang memesan paket banyak atau lebih dari satu. Pilih "Progresif" bila ada ketentuan untuk pemesanan paket wisata lebih dari sekian, maka harga paket mendapat potongan, dan lain sebagainya
4. Kurs Harga, pilih kurs harga paket wisata
5. Keberangkatan, klik > "Tambah Data Keberangkatan" untuk menambah data tanggal keberangkatan
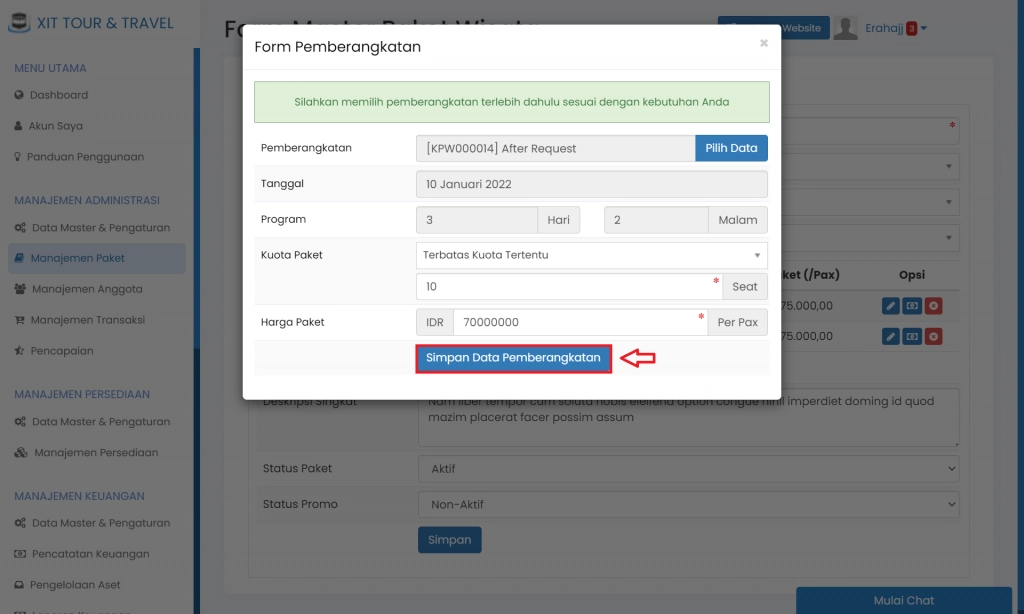
(Form memasukkan data pemberangkatan dan harga paket pada paket Wisata, untuk detail terkait data pemberangkatan dapat dipelajari disini)
6. Deskripsi Singkat, isikan deskripsi singkat mengenai wisata
7. Status Aktif : Pilih 'Aktif' jika paket Wisata masih berlaku/digunakan. Pilih 'Non-Aktif' jika paket Wisata sudah tidak berlaku/tidak digunakan.
8. Status Promo : Pilih 'Aktif' jika paket Wisata tersebut sedang ada promo. Pilih 'Non-Aktif' jika paket Wisata tersebut sedang tidak ada promo
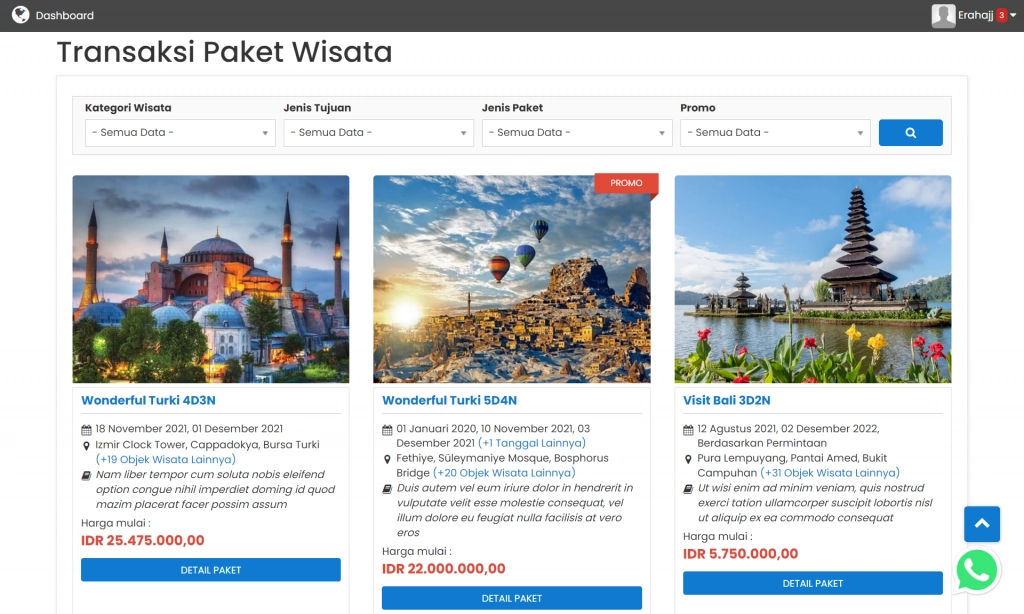
(Contoh perbedaan tampilan paket Wisata yang menggunakan label promo dan yang tidak menggunakan label promo)
- Data Deskripsi
Pada bagian "Data Deskripsi" > Masukan deskripsi terkait paket wisata yang Anda tambahkan
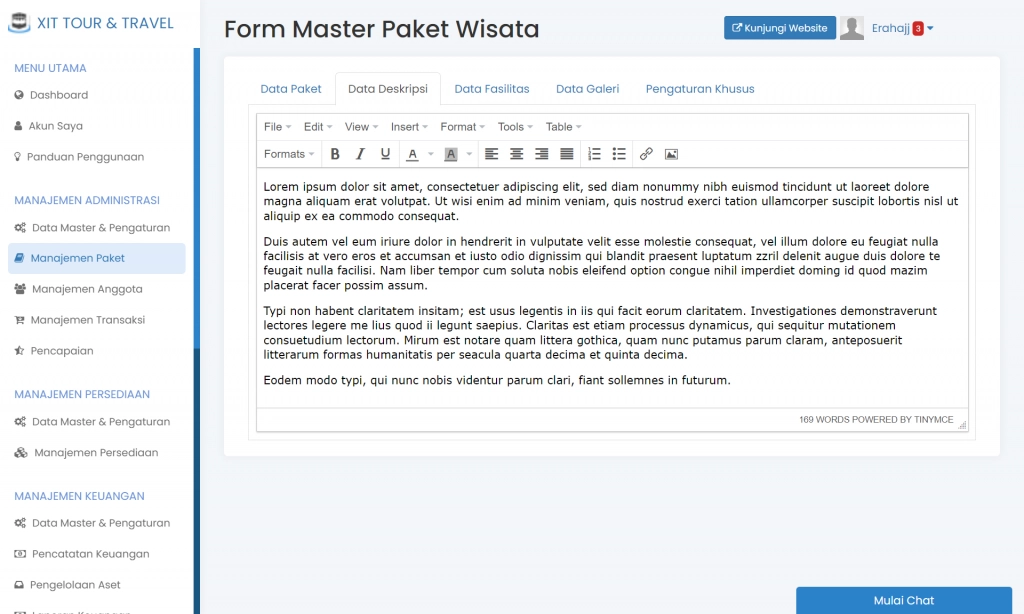
Data Deskripsi akan tampil pada "Detail Paket Wisata" seperti berikut :

(Contoh Deskripsi Pada Paket Wisata)
- Data Fasilitas
Pada bagian "Data Fasilitas" > klik "Tambah Data
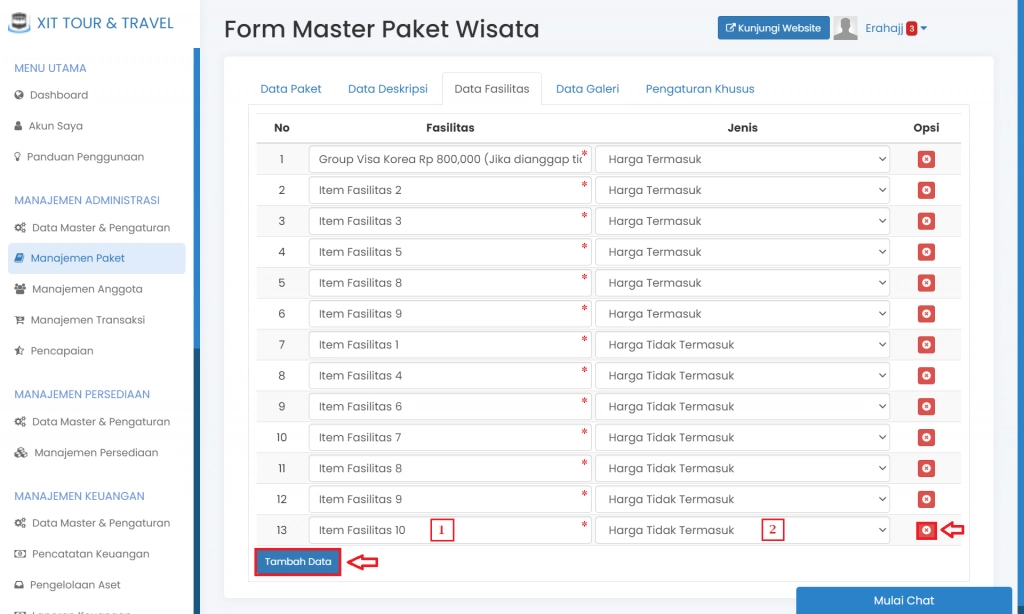
(Contoh Form Persyaratan Peserta Paket Wisata)
1. Fasilitas, Masukan fasilitas yang akan didapatkan oleh pelanggan ketika membeli paket tersebut.
2. Jenis Fasilitas, Fasilitas dibedakan menjadi dua jenis, yaitu "harga termasuk" apabila pelanggan tidak perlu menambah biaya tambahan untuk mendapat fasilitas tersebut dan "harga tidak termasuk" apabila pelanggan harus menambah biaya tambahan.
Pilih kon  "Hapus Data" apabila ingin menghapus fasilitas yang sudah ditambahkan
"Hapus Data" apabila ingin menghapus fasilitas yang sudah ditambahkan
Fasilitas akan tampil pada "Detail Paket Wisata" seperti berikut :
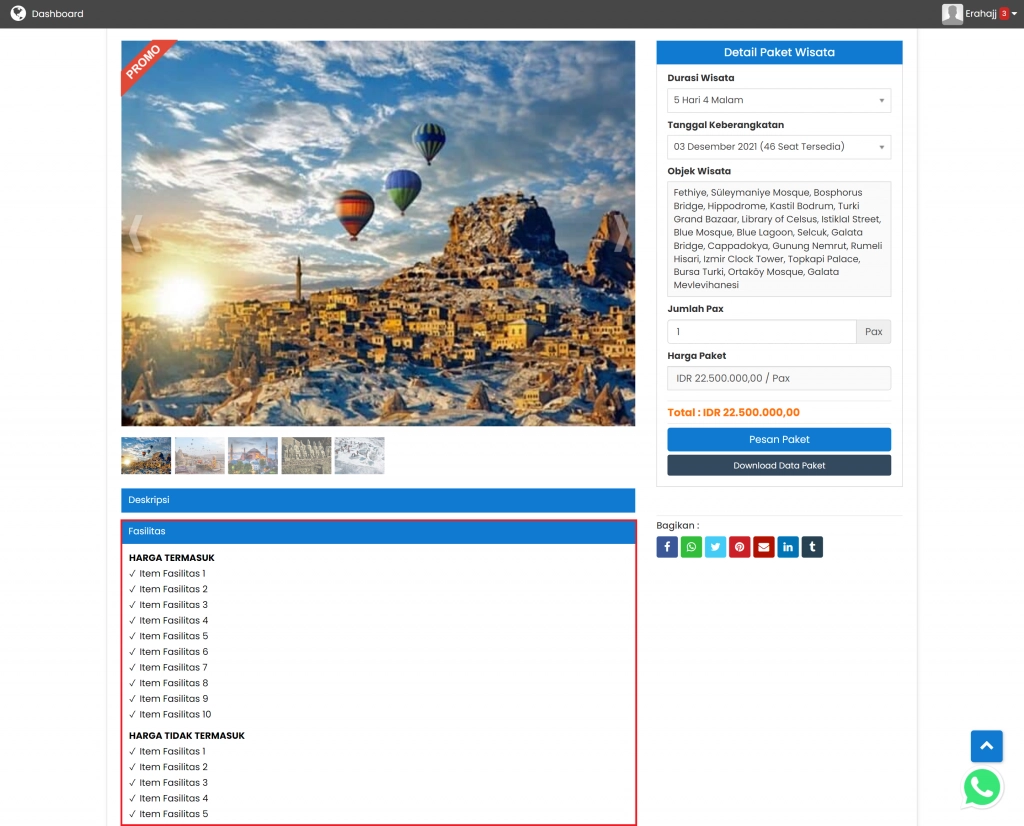
(Contoh Data Fasilitas Pada Paket Wisata)
- Data Galeri
Untuk menambah galeri pada Paket Wisata, pilih bagian Galeri > klik "Tambah Data"
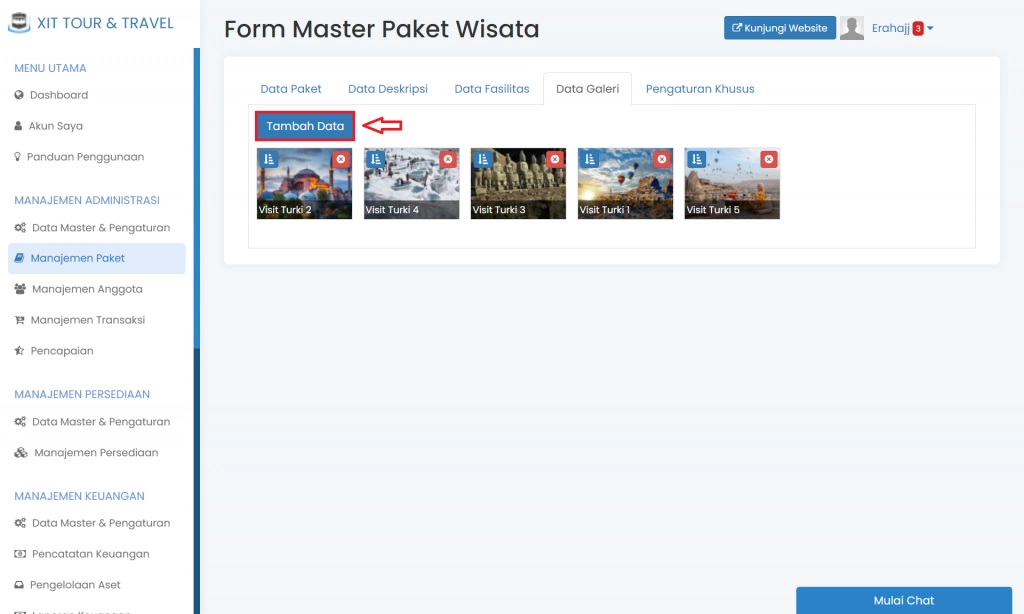
(Form penambahan galeri Wisata)
Maka akan tampil form sebagai berikut :
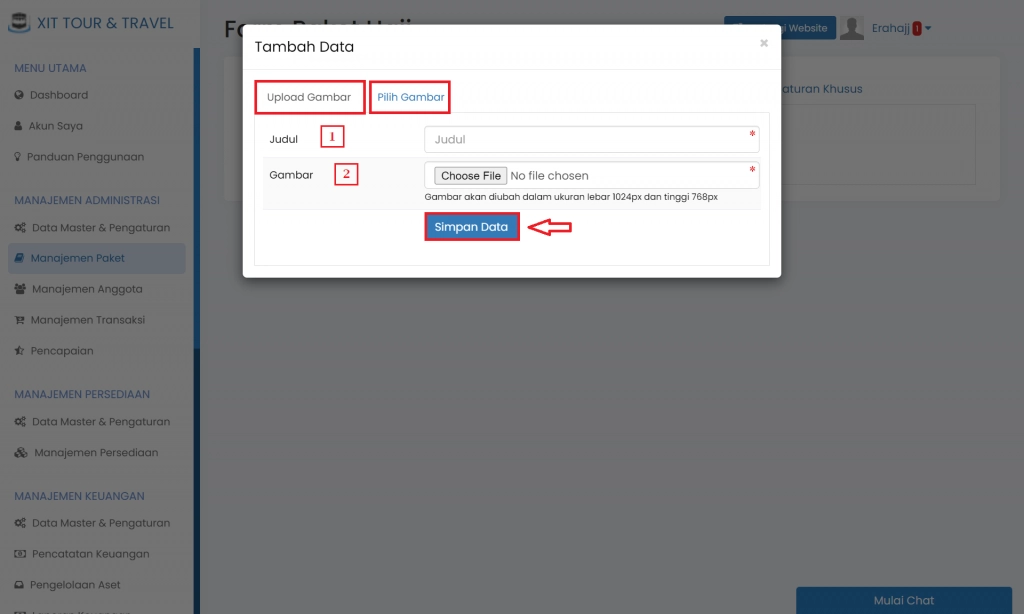
(Form menambah data galeri)
A. Pilih > "Upload Gambar", jika gambar yang akan ditambahkan ke dalam galeri paket Wisata belum pernah diunggah ke sistem.
1. Judul : Isikan nama untuk gambar yang akan ditambahkan
2. Gambar : klik 'Choose File' untuk mengunggah gambar yang ingin Anda tambahkan
Jika sudah melengkapi form penambahan foto > klik "Simpan Data"
B. Pilih > "Pilih Gambar", jika gambar sudah pernah Anda unggah ke dalam sistem sebelumnya.
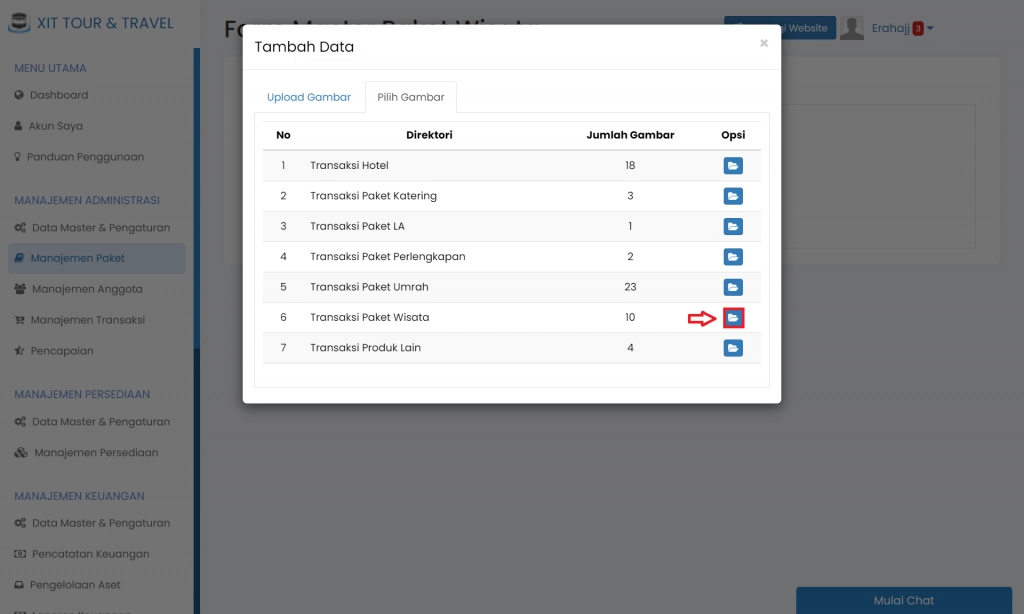
Klik > "Detail Direktori". Lalu pilih gambar sesuai yang Anda inginkan.
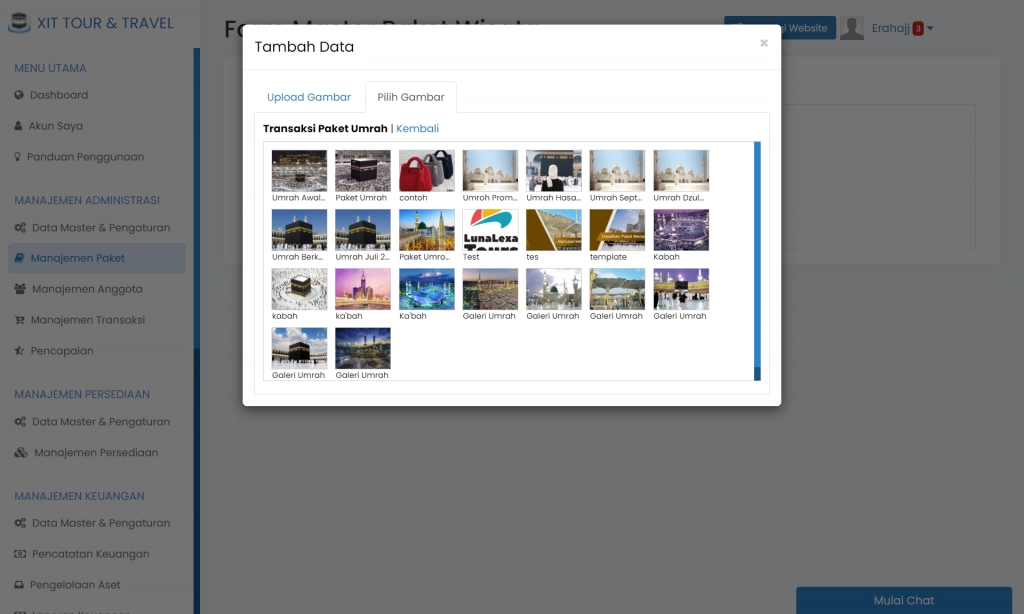
(Gambar yang sebelumnya sudah ditambahkan ke dalam sistem)

Jika sudah memilih gambar yang akan ditampilkan di "Paket Wisata" > klik "Pilih Gambar"
Menghapus Gambar pada Paket
Untuk menghapus gambar yang telah Anda tambahkan ke dalam paket Wisata tersebut > klik ikon "Silang" atau "Hapus Data"
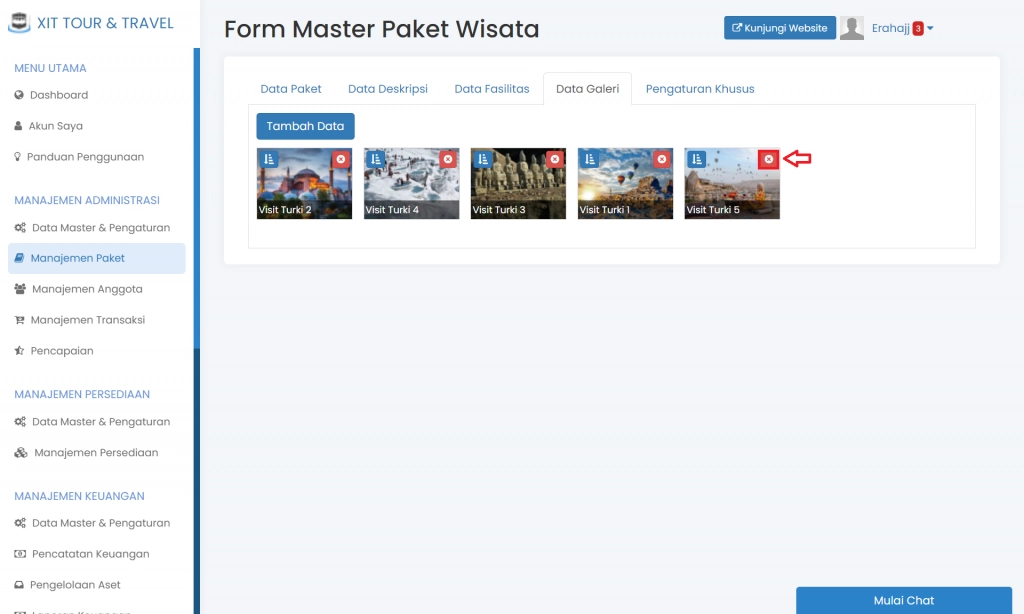
(Menghapus gambar yang sudah ditambahkan di galeri)
Galeri yang sudah ditambahkan akan tampil pada saat Pelanggan melihat "Detail Paket Wisata" Anda.
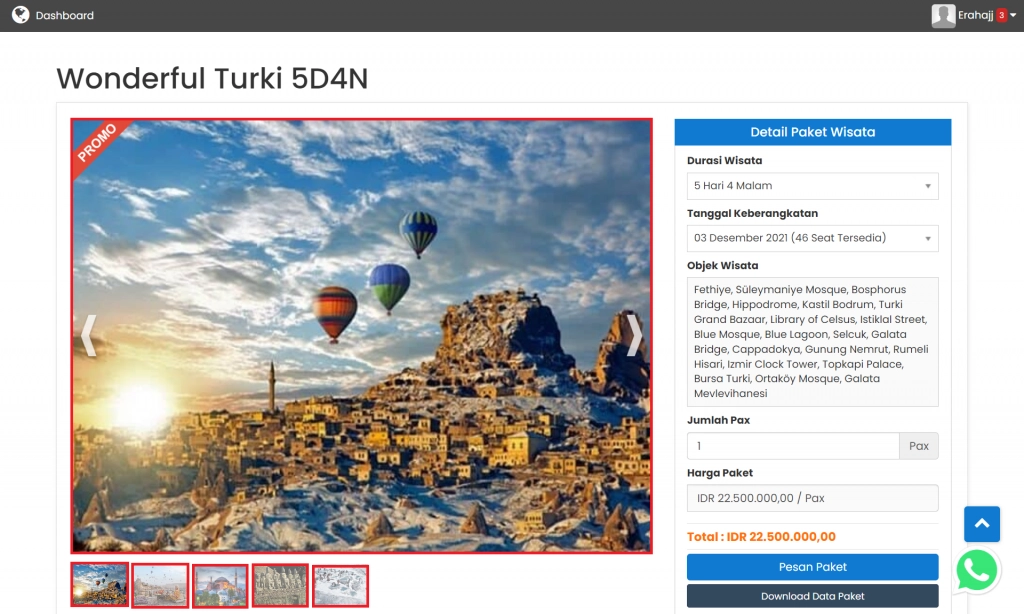
(Contoh Galeri Yang Tampil Pada Paket Wisata)
- Pengaturan Khusus
Anda dapat melakukan Pengaturan Khusus hanya untuk Paket Wisata tersebut
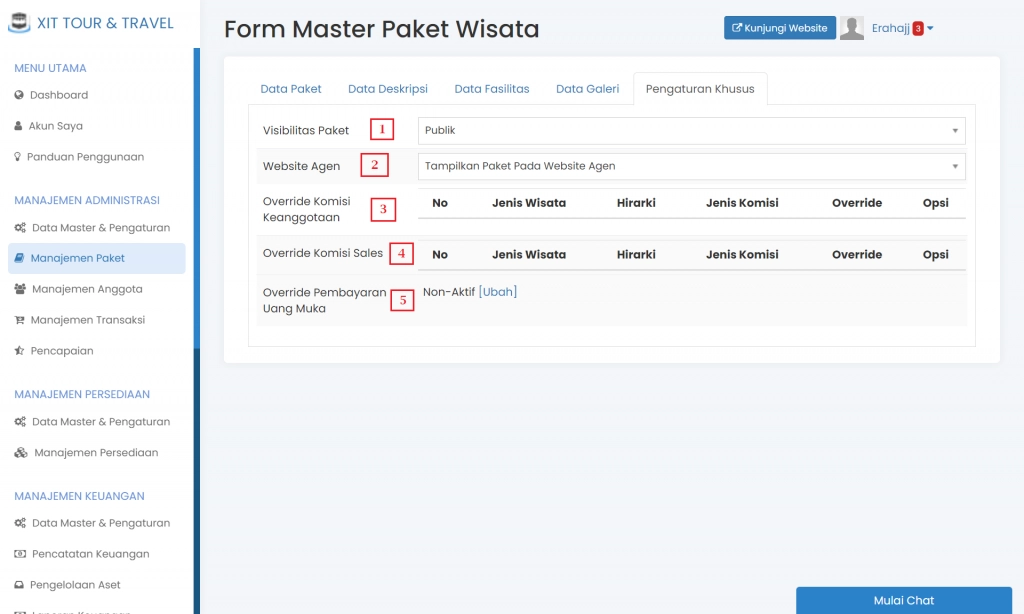
1. Visibilitas Paket, pilih "Publik" jika Paket Wisata diperlihatkan/ditawarkan kepada semua kelompok/siapapun. Pilih "Terbatas" jika Paket Wisata diperlihatkan/ditawarkan hanya kepada kelompok tertentu. Contoh : paket Wisata hanya untuk kelompok administrator atau hanya sales atau hanya agen Anda, dll.
2. Website Agen, pilih "Tampilkan Paket Pada Website Agen" jika paket yang Anda buat otomatis akan tampil pada website agen Anda. Pilih "Jangan Tampilkan Paket Pada Website Agen" jika paket yang Anda tidak ingin tampil pada website agen Anda, hanya akan tampil pada website kantor pusat.
3. Override Komisi Keanggotaan, anda dapat mengatur ulang berapakah jumlah komisi yang didapat oleh Agen Anda khusus paket Wisata yang Anda buat ini.
4. Override Komisi Sales, anda dapat mengatur ulang berapakah jumlah komisi yang didapat oleh Sales Anda khusus paket Wisata yang Anda buat ini.
5. Override Pembayaran Uang Muka, Anda dapat mengatur ulang berapakah persyaratan jumlah minimal pembayaran uang muka yang harus dilunasi oleh Pelanggan khusus paket Wisata yang Anda buat ini.
Menggandakan Paket Wisata
Anda dapat menggandakan Paket Wisata, jika memang ada paket yang sama hanya berbeda di Tanggal Pemberangkatannya saja. Fitur Gandakan Paket sangat memudahkan Anda, jadi ketika ada paket yang sama, Anda tidak perlu melakukan pembuatan paket Wisata dari ulang.
A. Pada Halaman "Detail Paket Wisata" > pilih "Gandakan Paket" pada Opsi di bagian bawah tabel
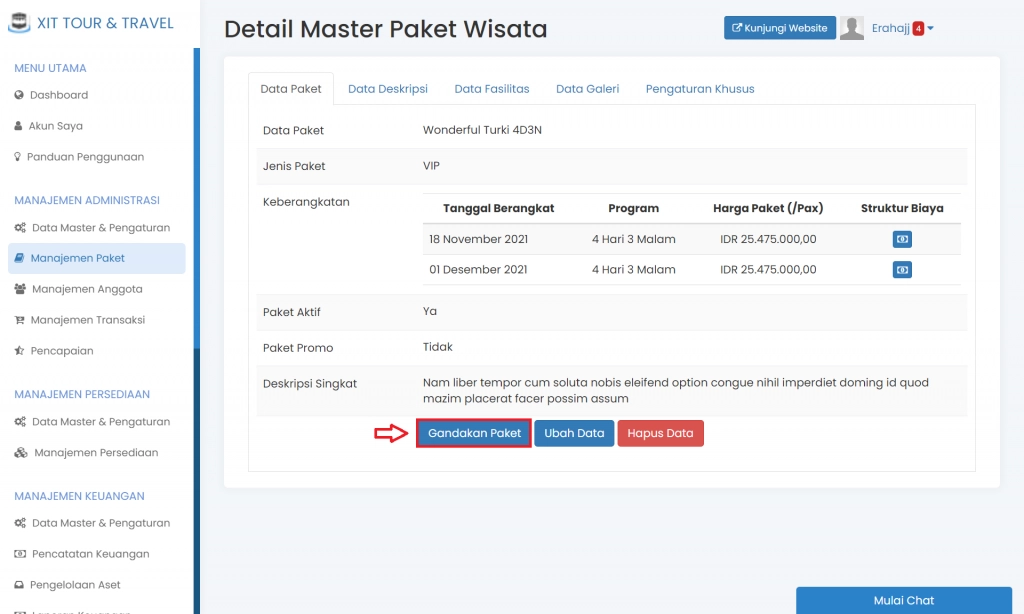
(Gambar di atas : alur menggandakan paket Wisata)
B. Setelah pilih "Gandakan paket" > pilih "Ok"
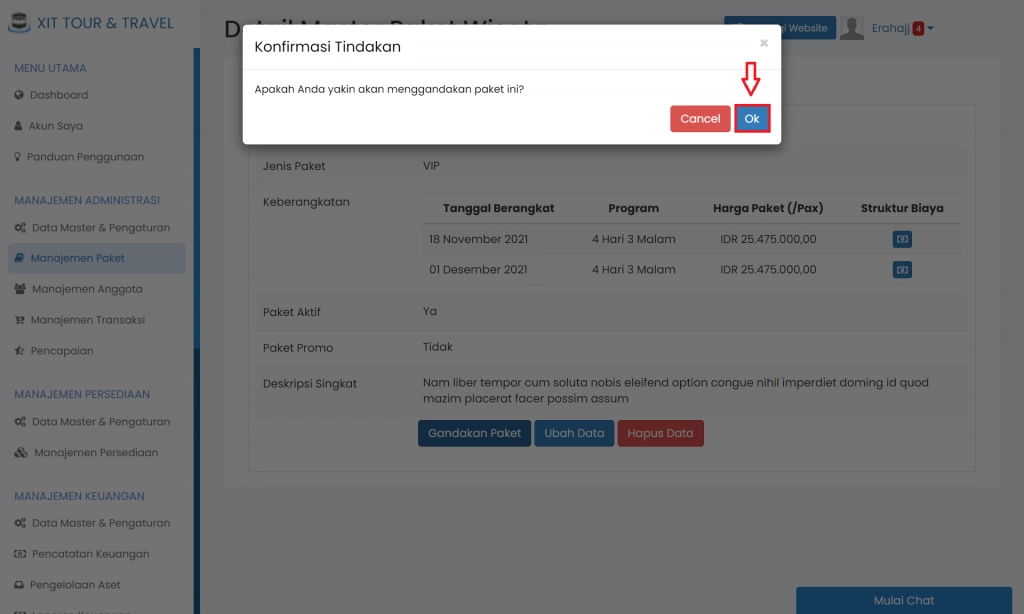
Mengubah Paket Wisata
A. Pada halaman "Detail Paket Wisata" > tentukan data yang ingin diubah > pilih "Ubah Data" pada Opsi di bagian bawah tabel
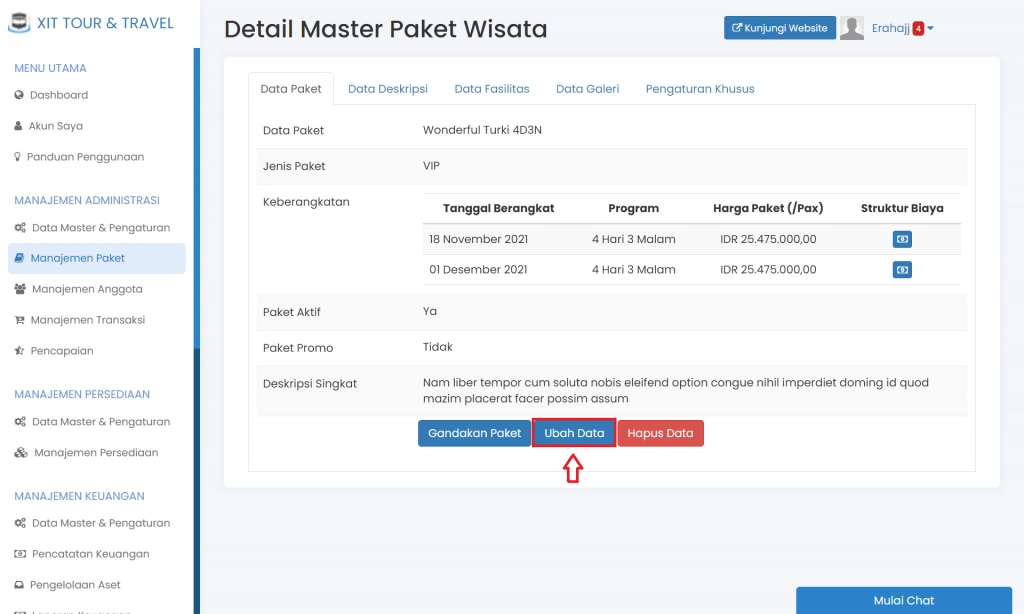
(Gambar di atas : alur mengubah paket Wisata)
B. Pada "Form Detail Paket Wisata" tentukan bagian mana yang ingin Anda ubah > lalu isi perubahan pada form yang tersedia > klik "Simpan Data"
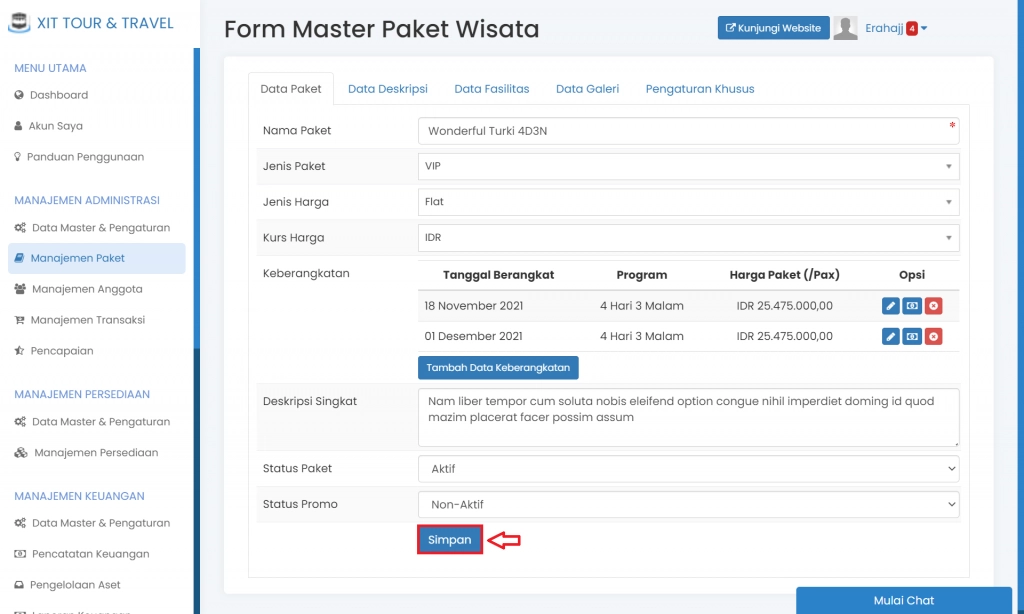
(Gambar di atas : mengubah paket Wisata)
B. Setelah pilih "Simpan Data" > pilih "Ok"
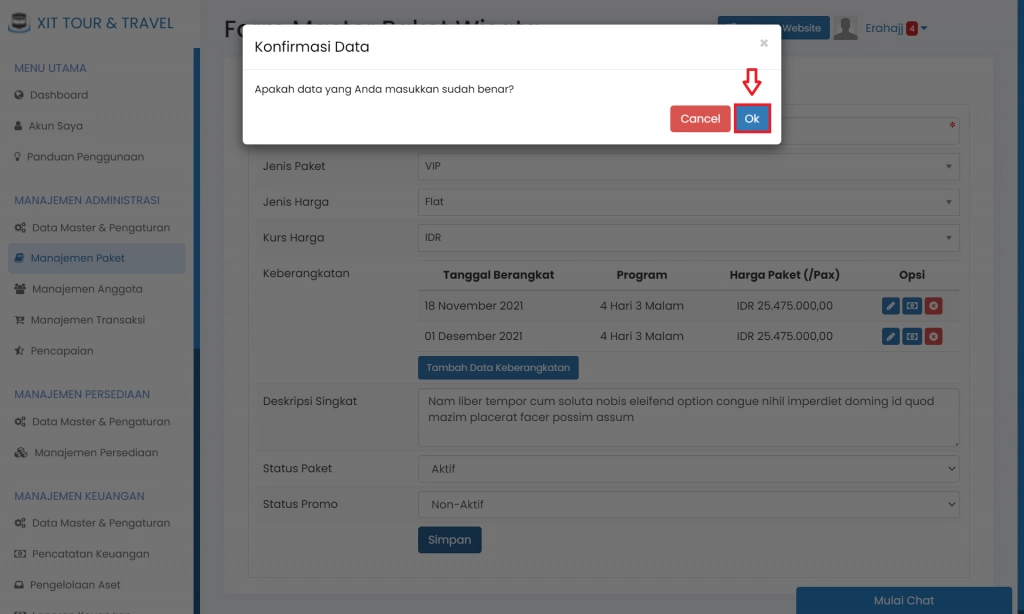
Menghapus Paket Wisata
A. Pada Halaman "Detail Paket Wisata" > tentukan data yang ingin dihapus > pilih "Hapus Data" pada Opsi di bagian bawah tabel
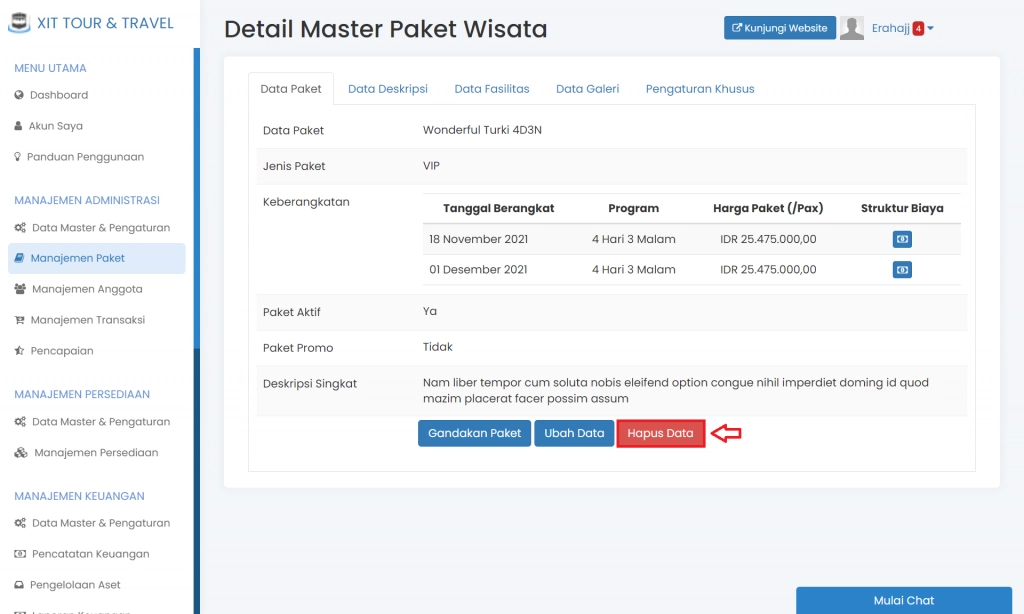
(Gambar di atas : alur menghapus paket Wisata)
B. Setelah pilih "Hapus Data" > pilih "Ok"

(Gambar di atas : menghapus paket Wisata)

