Video Tutorial Cara Membuat Produk Lain (Barang)
Panduan Tertulis Cara Membuat Produk Lain (Barang)
Apakah selain dari pada paket Umrah & Haji yang Anda pasarkan ada produk lain juga atau barang produksi juga? di sistem Erahajj Anda dapat membuat paket produk lain pada Manajemen Paket lalu Produk Lain
Paket Produk Lain, Fitur ini digunakan untuk mengelola paket produk lain, layanan, komisi, serta kebijakan terkait Produk Lain yang dilayani oleh travel Anda
Untuk membuat paket produk lain Anda dapat mengikuti panduan sebagai berikut:
A. Mengisi Data Produk
1. Pada "Manajemen Administrasi" > Klik "Manajemen Paket" > Klik "Produk Lain"
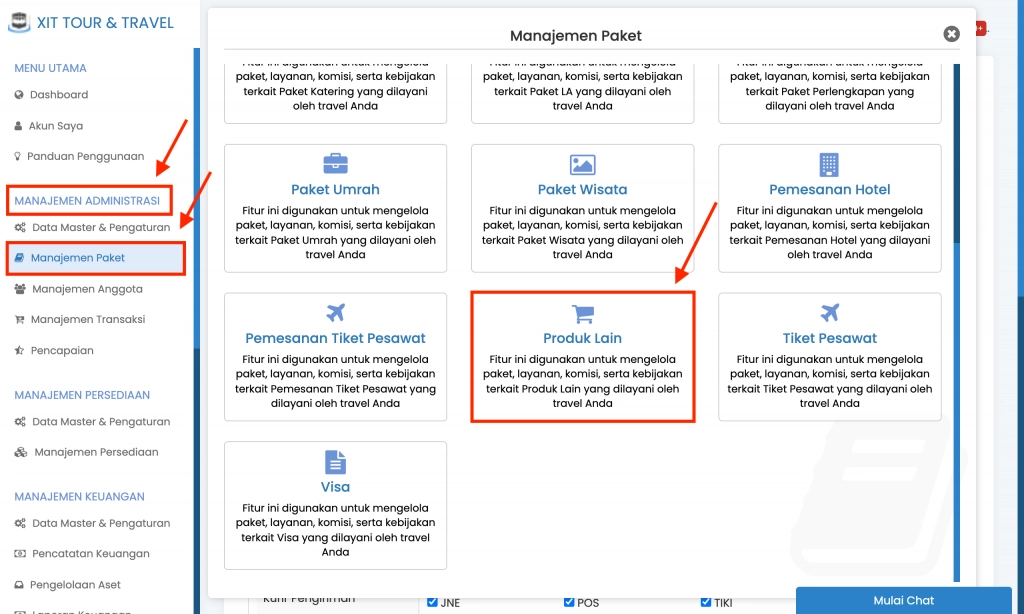
2. Pada "Produk Lain" > Klik "Produk"
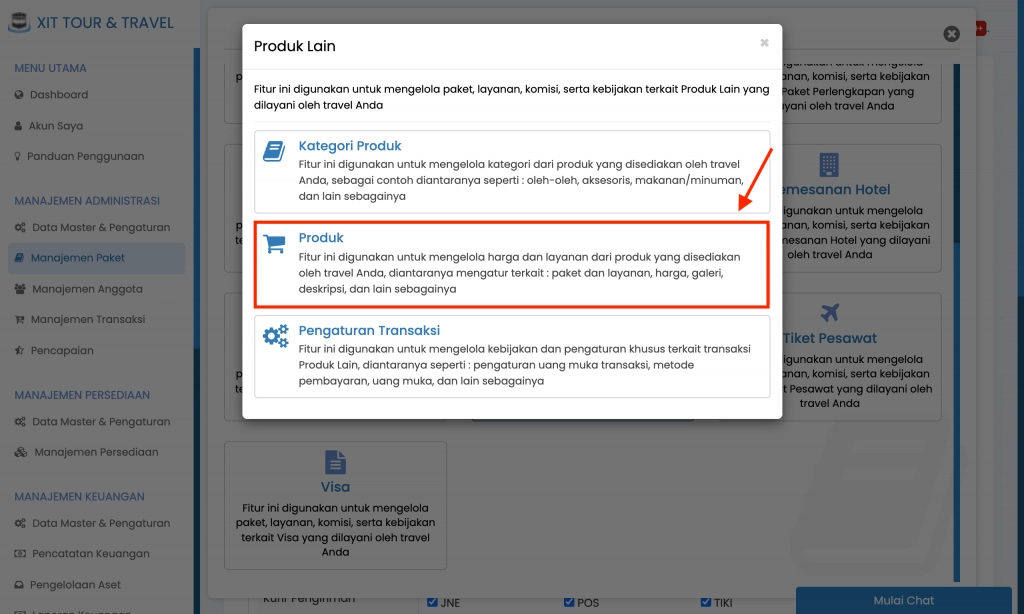
3. Pada "Data Produk Lain" > Klik "Tambah Data"
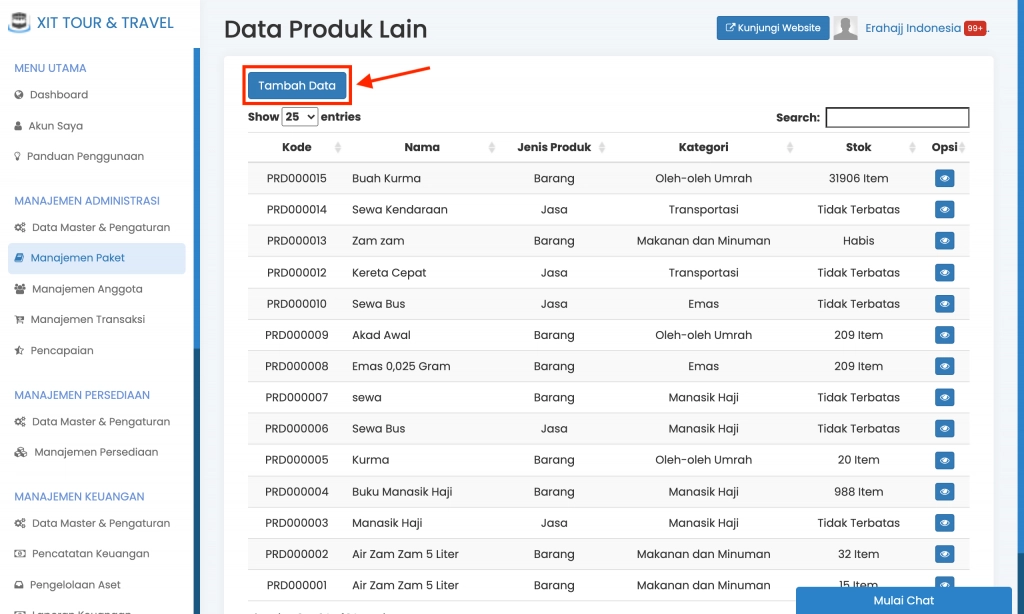 4. Isi form produk lain pada tab "Data Produk"
4. Isi form produk lain pada tab "Data Produk"
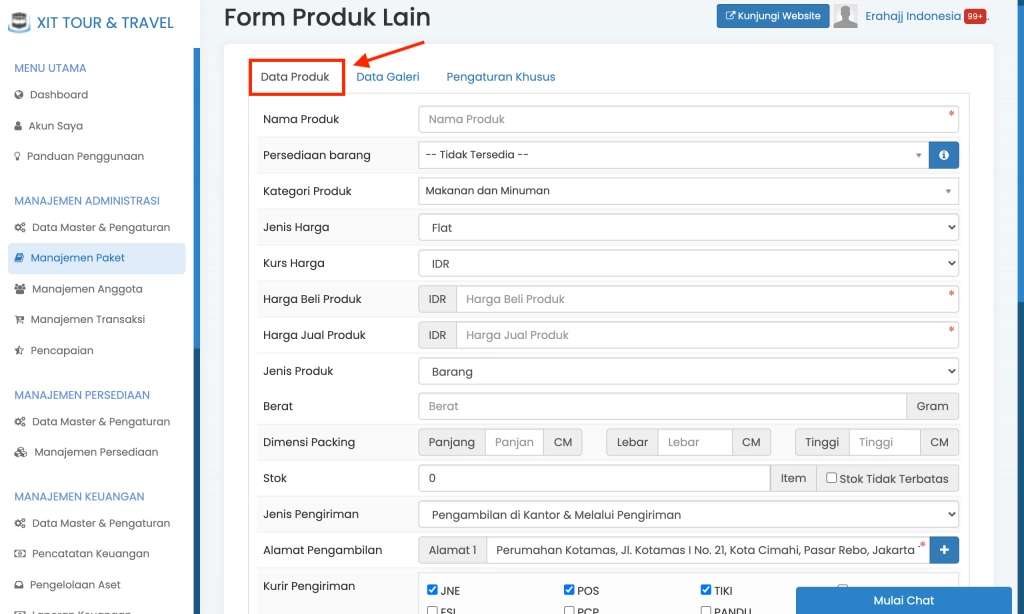 Anda dapat mengisi Form Produk Lain sesuai dengan ketentuan berikut:
Anda dapat mengisi Form Produk Lain sesuai dengan ketentuan berikut:
a. Nama Produk: Tambahkan nama produk yang ingin Anda pasarkan kembali
b. Persediaan Barang: Tentukan barang yang akan mengurangi stok pada manajemen persediaan. Untuk menambahkan Data Master Barang Anda dapat mengakses panduan berikut: Data Master Barang
c. Kategori Produk: Tambahkan kategori pada produk yang Anda buat. Untuk menambahkan Kategori Produk Anda dapat mengakses panduan berikut: Kategori Produk Lain
d. Jenis Harga: Pilih "Flat" jika tidak ada perbedaan harga produk walau calon pelanggan membeli produk lebih banyak. Pilih "Progresif" bila terdapat perbedaan harga untuk pembelian yang lebih banyak/mencapai jumlah tertentu)
e. Kurs Harga: Pilih kurs yang digunakan untuk harga produk
f. Harga Beli Produk: Isikan harga saat perusahaan Anda membeli produk tersebut
g. Harga Jual Produk: Isikan harga jual produk untuk calon pembeli produk Anda
h. Jenis Produk: Pilih jenis produk berupa "barang"
i. Berat: Isikan angka sebagai berat dari barang tersebut dalam satuan gram
j. Dimensi Packing: Isikan ukuran panjang, lebar, dan tinggi
k. Stok: Isikan angka sebagai jumlah dari produk yang tersedia
l. Jenis Pengiriman:
- Pilih "Hanya Pengambilan di Kantor" bila pembeli harus mengambil sendiri produk yang dibeli di kantor Anda.
- Pilih "Pengambilan di Kantor & Melalui Pengiriman" bila pembeli dapat memilih mendapatkan produk dengan cara mengambil sendiri ke kantor Anda atau menggunakan jasa pengirimanan.
- Pilih "Hanya Melalui Pengiriman" bila pembeli ingin menggunakan jasa pengiriman untuk mendapatkan produk yang dibeli.
m. Alamat Pengambilan: Isikan alamat kantor/tempat yang dijadikan sebagai tempat penngambilan produk oleh pembeli
n. Kurir Pengiriman: Pilih kurir apa saja yang Anda gunakan untuk mengirim produk kepada pembeli
o. Batasan Pembelian: Isikan angka sebagai batas minimal pembelian dan maksimal pembelian (bila ada). Bila tidak ada batas pembelian, cukup Anda kosongkan saja.
p. Produk Promo : Centang kotak kecil bila produk merupakan produk promo
q. Produk Aktif: Centang bila produk masih Anda perjualbelikan kepada calon pelanggan
r. Deskripsi Produk: Isikan deskripsi produk bila ada.
Bila data yang telah Anda masukkan sudah benar > klik "Simpan"
B. Menambah Galeri
Galeri adalah gambar-gambar yang akan tampil pada saat calon pelanggan melihat produk Anda. Anda baru dapat menambahkan galeri/gambar dari produk tersebut, yaitu dengan cara :
1. klik "Ubah Data" pada tab Data Produk
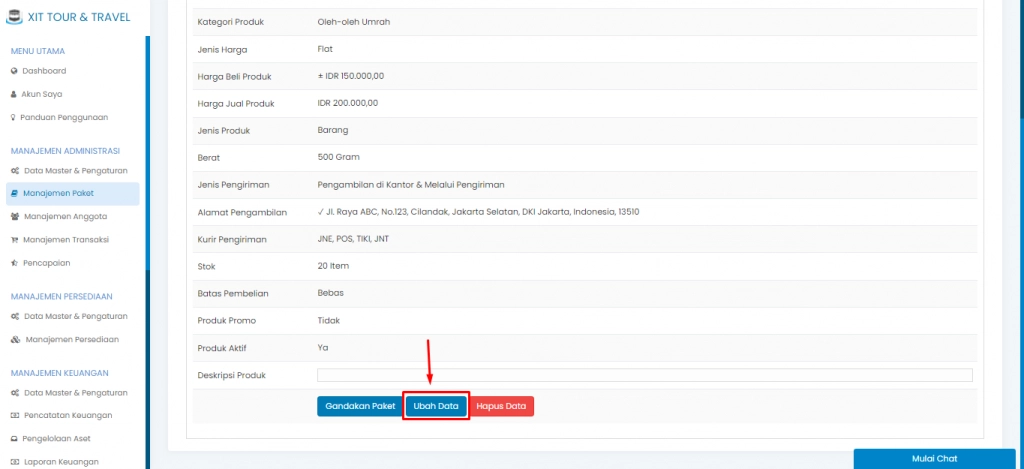
2. lalu klik tab "Galeri"
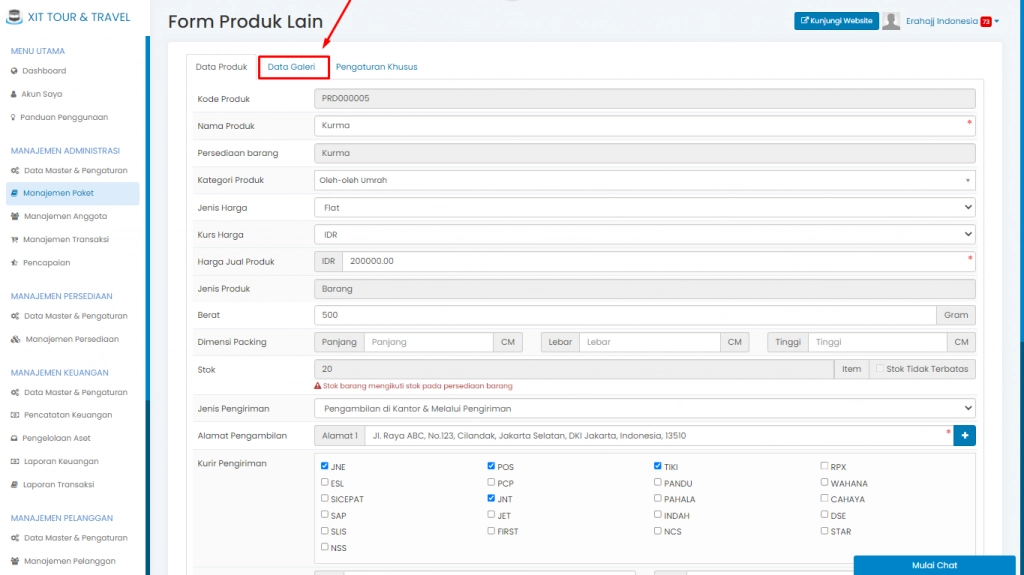
3. Klik "Tambah Data" untuk menambahkan gambar
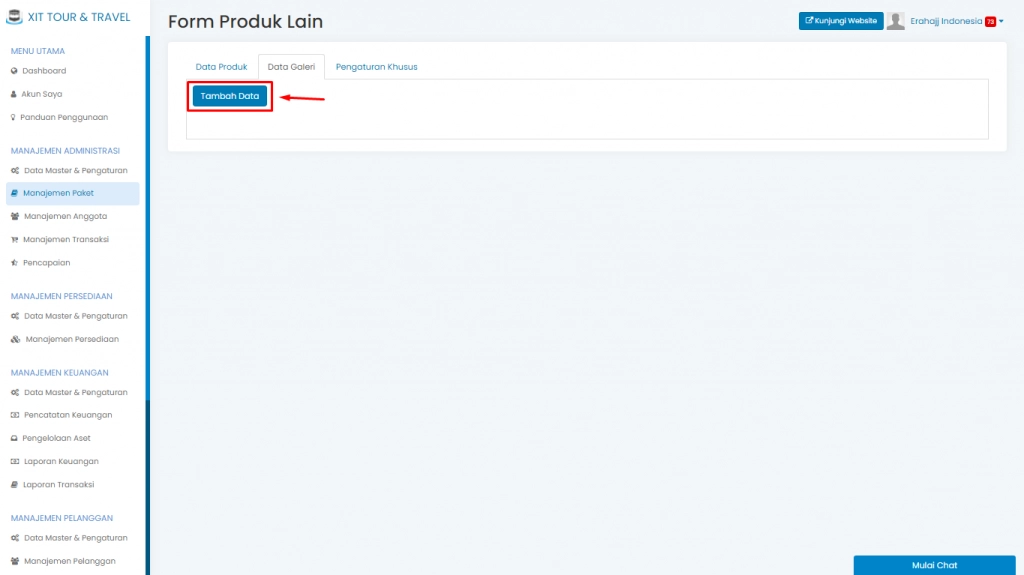
4. Isikan data pada form yang telah tersedia
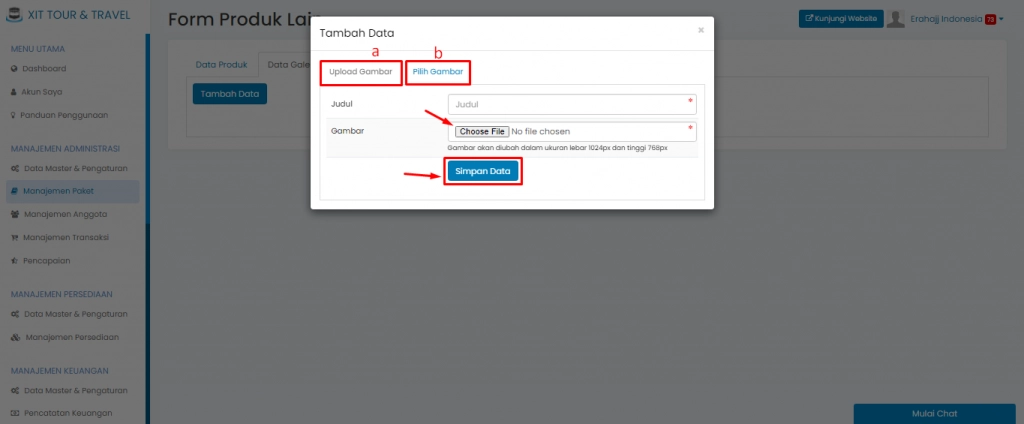
a. Pilih tab Upload Gambar, jika gambar yang akan ditambahkan ke dalam galeri produk lain belum pernah diunggah ke sistem.
- Judul : Isikan nama untuk gambar yang akan ditambahkan
- Gambar : klik "Choose File" untuk mengunggah gambar yang ingin Anda tambahkan
- Klik "Simpan Data" .
b. Pilih tab Pilih Gambar, jika gambar sudah pernah Anda unggah ke dalam sistem sebelumnya.
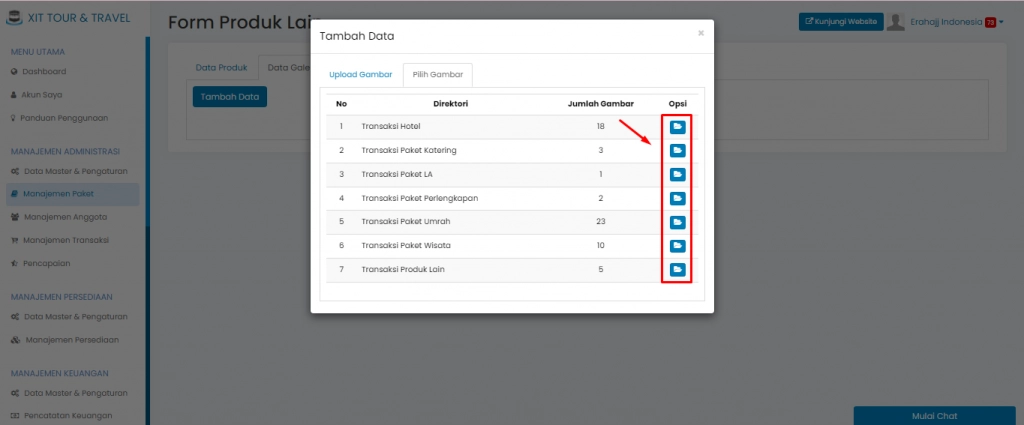 Anda dapat memilih gambar yang sebelumnya sudah pernah Anda tambahkan ke dalam sistem berdasarkan pada transaksi apa Anda menambahkannya.
Anda dapat memilih gambar yang sebelumnya sudah pernah Anda tambahkan ke dalam sistem berdasarkan pada transaksi apa Anda menambahkannya.
Klik "Detail Direktori" > Lalu pilih gambar sesuai yang Anda inginkan.
C. Menghapus Gambar pada Galeri
Untuk menghapus gambar yang telah Anda tambahkan ke dalam galeri produk tersebut > klik "Tanda Silang" pada gambar
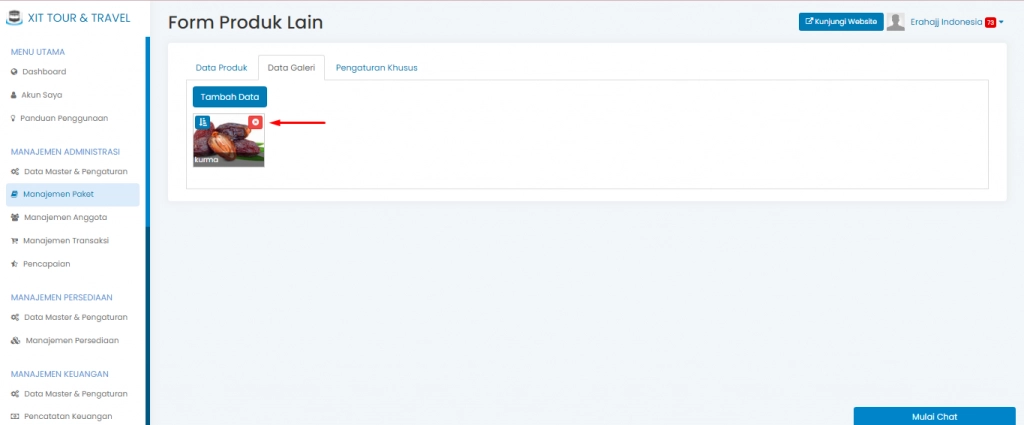
D. Mengelola Pengaturan Khusus
Klik tab "Pengaturan Khusus"

- Visibilitas Paket :
- pilih "Publik" jika produk diperlihatkan/ditawarkan kepada semua kelompok/siapapun.
- Pilih "Terbatas" jika produk diperlihatkan/ditawarkan hanya kepada kelompok tertentu. Contoh : produk hanya ditawarkan untuk kelompok agen Anda saja, atau untuk jamaah/pelanggan tertentu saja, dll.
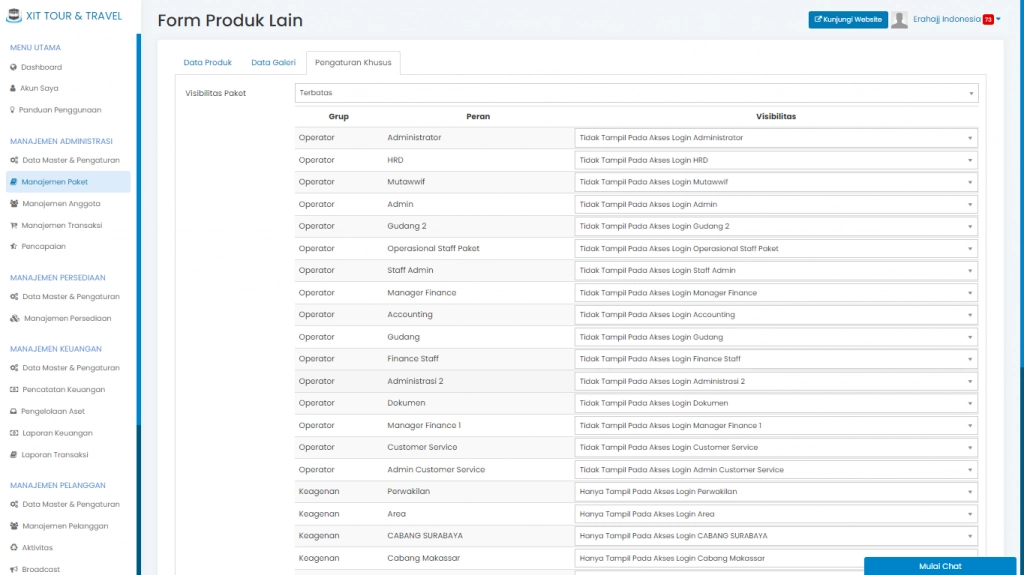
E. Menyimpan Data
Bila Anda telah selesai sampai tahap akhhir, untuk menyimpan datanya Anda perlu kembali ke tab "Data Produk" > kemudian klik "Simpan" maka produk lain yang Anda tambahkan sudah tersimpan didalam sistem.
Apabila Anda telah selesai menambah dan menyimpan produk lain pada data master transaksi, dan Anda mengaktifkan produk tersebut untuk ditawarkan kepada calon pembeli melalui depan website Anda, maka tampilan produk tersebut akan muncul pada modul transaksi produk lain sebagaimana berikut :


