Video Tutorial Cara Membuat Paket Tiket Pesawat
Panduan Tertulis Cara Membuat Paket Tiket Pesawat
Tiket Pesawat adalah Dokumen yang dikeluarkan oleh maskapai penerbangan sebagai bukti bahwa seseorang telah membeli kursi untuk penerbangan. Bila travel Anda juga melayani pembelian tiket pesawat, maka Anda juga memasarkan layanan tersebut pada sistem travel Anda. Berikut Adalah panduan untuk membuat paket tiket pesawat di dalam sistem yang dapat Anda akses pada "Manajemen Administrasi"
A. Pilih "Manajemen Paket" > Pilih "Tiket Pesawat"
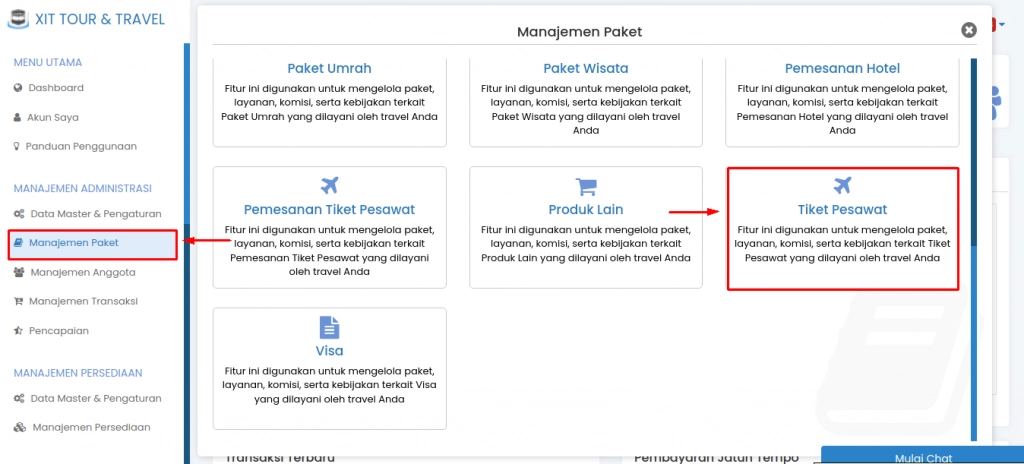
(Gambar : Menuju Paket Tiket Pesawat)
B. Pada "Tiket Pesawat" > Pilih "Tiket Pesawat"
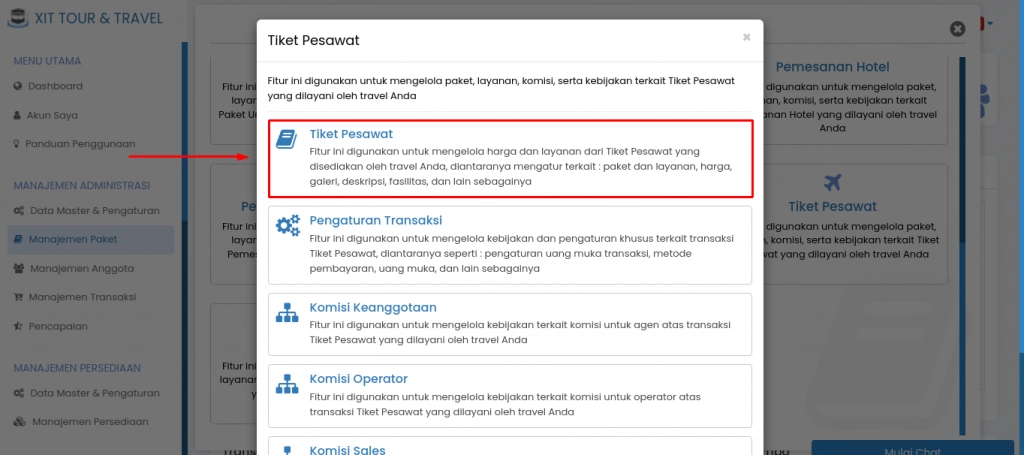
(Gambar : Menuju Layanan Tiket Pesawat)
B. Pada Layanan Tiket Pesawat > Klik tombol "Tambah Data"
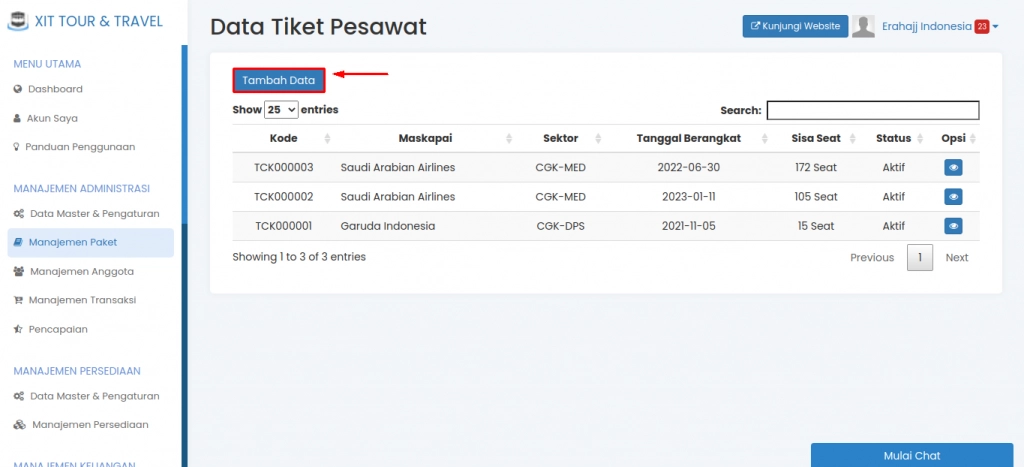
(Gambar di atas : Tambah data Paket Tiket Pesawat)
Pada halaman ini Anda juga dapat melihat daftar tiket pesawat yang pernah ditambahkan sebelumnya. Pada daftar tiket pesawat Anda dapat melihat kode maskapai, nama maskapai, sektor, tanggal berangkat, sisa seat, status, dan juga bisa melihat lebih detail paket tiket pesawat tersebut dengan mengklik tombol biru pada kolom "Opsi"
C. Pada tab "Data Form" isi dan sesuaikan data pada form seperti : "Kode Penerbangan", "Jenis Penerbangan", "Waktu Berangkat", dsb
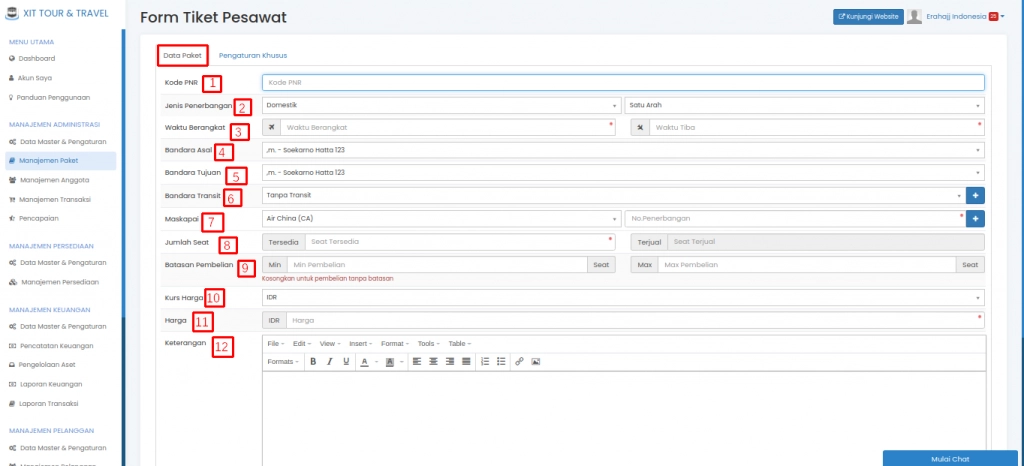
(Gambar di atas : Tampilan pada tab "Data Paket")
1. "Kode PNR". Isikan kode penerbangan maskapai
2. "Jenis Penerbangan". Klik pada kolom yang ditandai dengan tanda panah lalu pilih jenis penerbangan yang akan dibuatkan "Domestik" atau "Internasional". Kemudian untuk pilihan arah, pilih "Satu Arah" atau "Pulang Pergi".
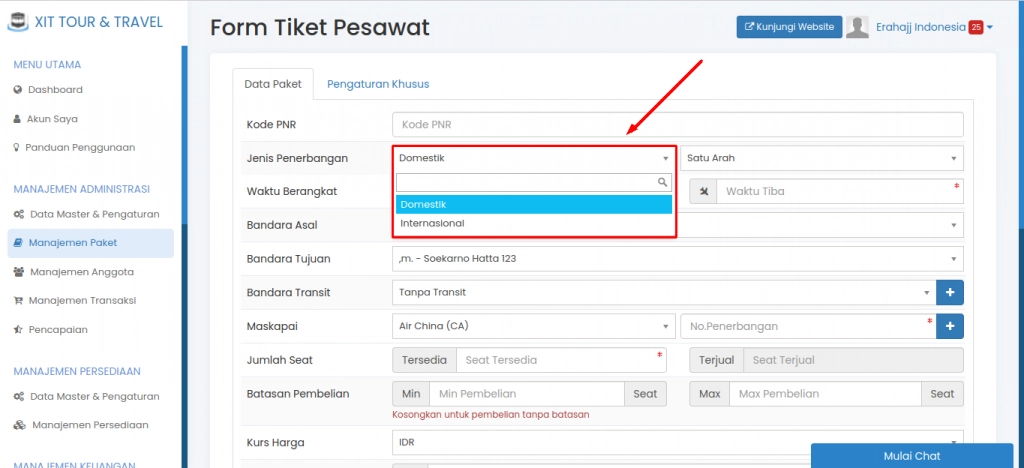
(Gambar : Pilihan Jenis Penerbangan dan Arah Penerbangan)
3. "Waktu Berangkat". Silahkan lengkapi "Waktu Berangkat" dan "Waktu Tiba" sesuai dengan jadwal penerbangan di tiket yang akan dipasarkan.
4. "Bandara Asal". Klik pada kolom yang ditandai dengan tanda panah lalu pilih bandara asal yang akan digunakan untuk pemberangkatan
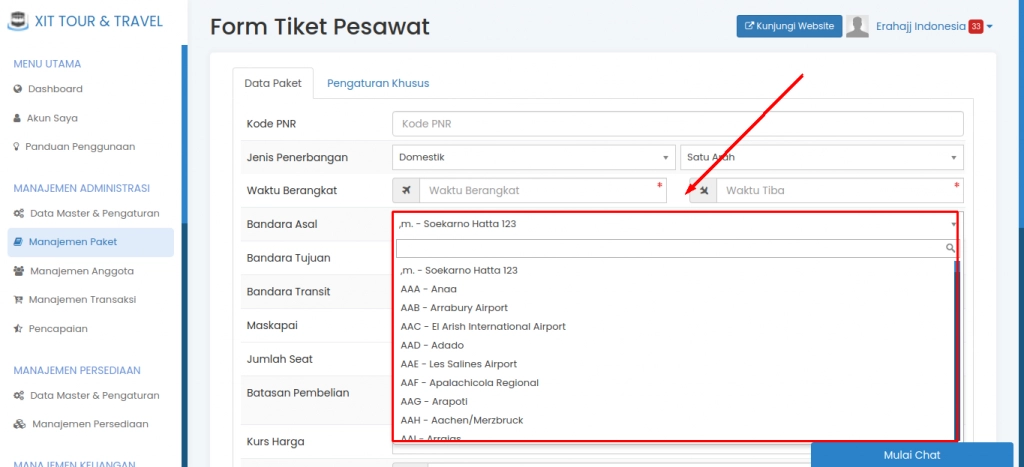 (Gambar : Pilihan Bandara Asal)
(Gambar : Pilihan Bandara Asal)
5. "Bandara Tujuan". Klik pada kolom yang ditandai dengan tanda panah lalu pilih bandara tujuan yang akan digunakan untuk pemberangkatan
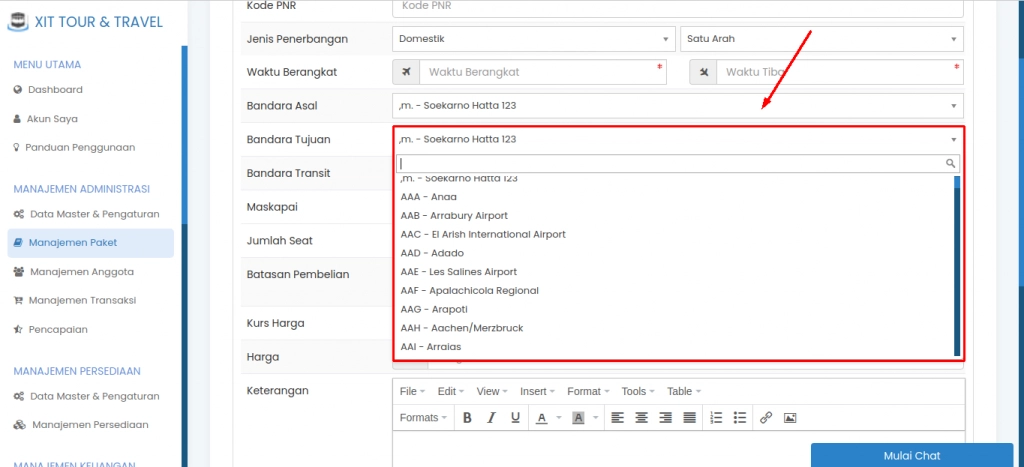
(Gambar : Pilihan Bandara Tujuan)
7. "Bandara Transit". Klik pada kolom yang ditandai dengan tanda panah lalu pilih bandara transit, apabila bandara transit yang akan digunakan lebih dari 1, klik pada tanda "Tambah" untuk menambahkan bandara transit selanjutnya
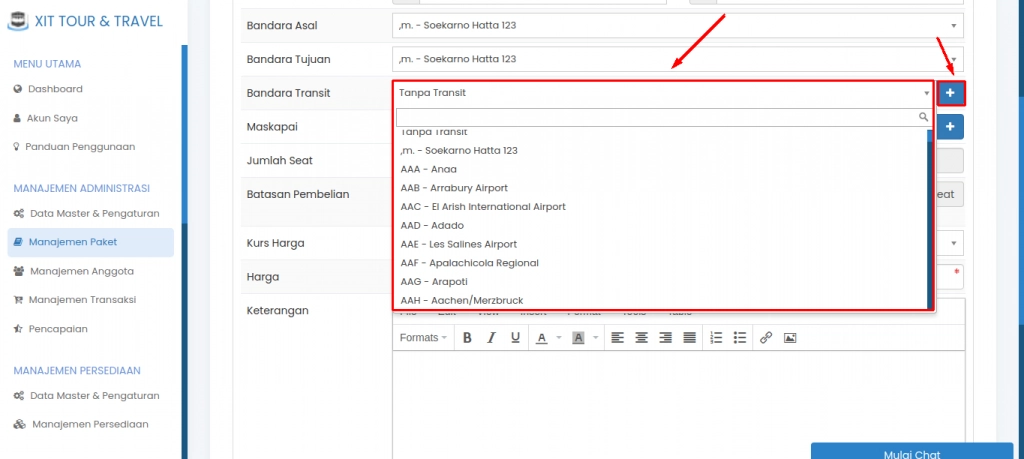
(Gambar : Pilihan Bandara Transit)
8. "Jumlah Seat". Isikan jumlah seat (kuota) yang tersedia
9. "Batasan Pembelian". Isikan batas pembelian "minimal" dan "maksimal" untuk 1 kali pembelian tiket pesawat. Kosongkan apabila tidak ada atau tanpa batas pembelian
10. "Kurs Harga". Klik pada kolom yang ditandai dengan tanda panah lalu pilih bandara kurs harga yang akan digunakan untuk transaksi pembelian tiket
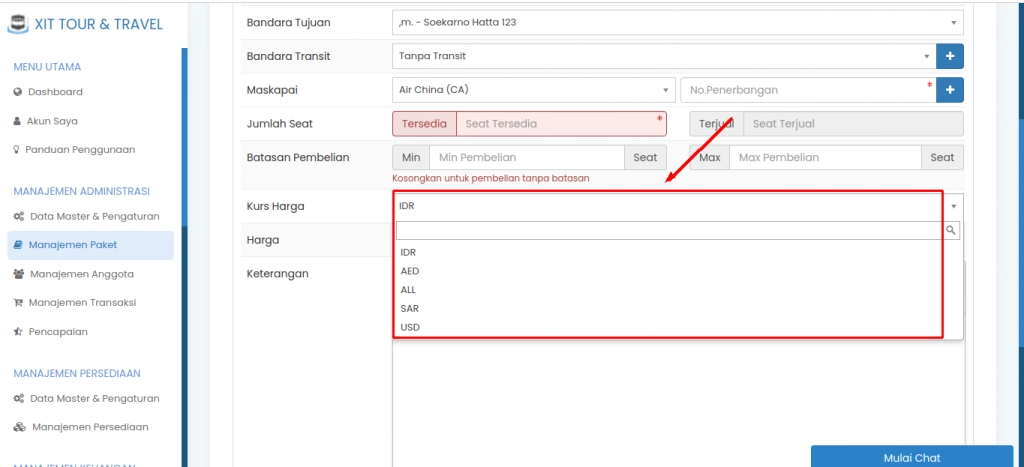
(Gambar : Pilihan Kurs Harga)
11. "Harga". Isikan harga penjualan tiket pesawat sesuai dengan kurs harga yang telah dipilih
12. "Keterangan". Isikan keterangan atau deskripsi dari tiket pesawat yang akan dijualkan
13. "Tiket Promo". Ceklis apabila tiket pesawat yang akan dipasarkan dalam program "promo"
14. "Tiket Aktif". Ceklis untuk menampilkan tiket pesawat pada halaman depan dan siap untuk ditransaksikan
15. "Simpan Data". Klik tombol simpan data untuk menyimpan tiket pesawat yang telah ditambahkan
Output
Anda dapat melihat "Tiket Pesawat" yang telah dibuat pada halaman depan sistem. Pilih Layanan > Tiket Pesawat. Maka akan muncul daftar tiket pesawat yang telah dibuat.
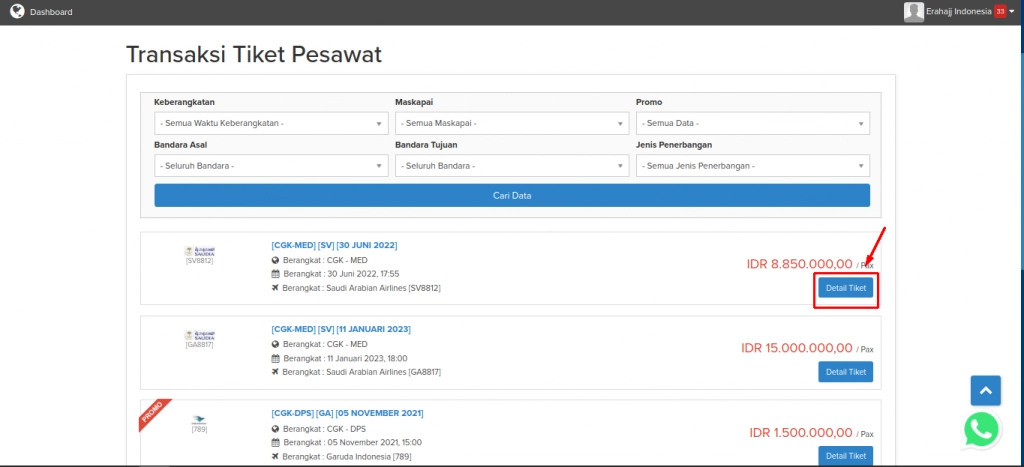
(Gambar : Tiket Pesawat)
Untuk melihat detail dari tiket, klik "detail tiket" yang ditandai dengan tanda panah. Maka akan muncul tampilan seperti berikut :

(Gambar : Detail Tiket Pesawat)

