Video Tutorial Cara Menambah Data User Agen
Panduan Tertulis Cara Menambah Data User Agen
Apakah Anda ingin membuat user untuk agen Anda agar bisa mengakses sistem menggunakan data login masing-masing agen? di sistem Erahajj Anda dapat menambahkan user tersebut pada Manajemen Anggota.
Manajemen Anggota, fitur ini digunakan untuk mengelola data keanggotaan atau user yang terdaftar pada sistem Anda, mulai dari : penambahan data, pengubahan data, penghapusan data, pencarian data dengan berbagai filter atau kriteria pencarian, hingga informasi detail terkait saldo deposit, komisi, transaksi, dan pencapaian dari user tersebut
Untuk menambah user agen Anda dapat mengikuti panduan sebagai berikut:
1. Pada Manajemen Administrasi > Klik Manajemen Anggota > Klik Keagenan
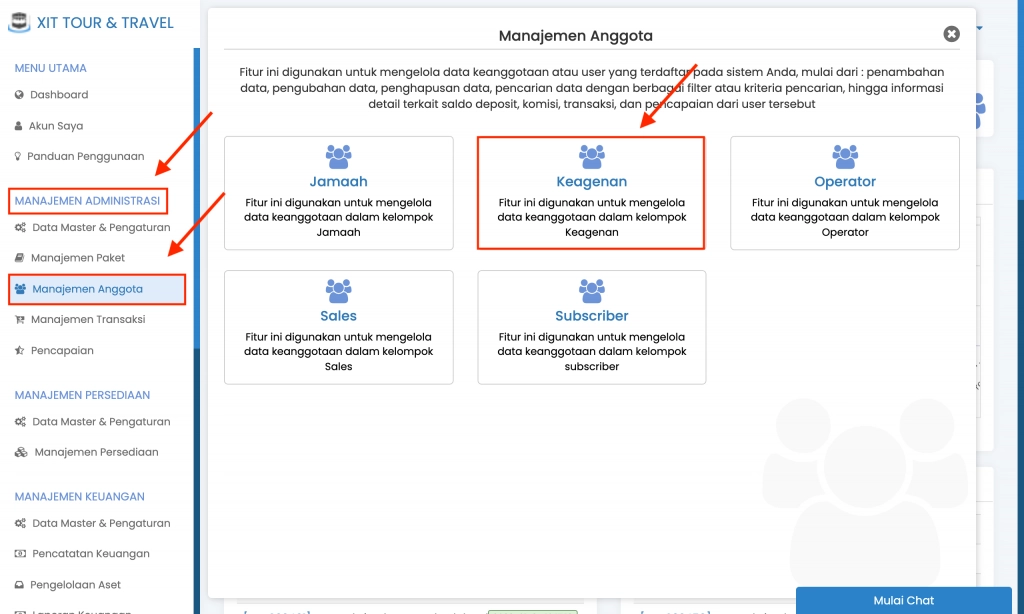
2. Pada grup "Keagenan" > Klik peran agen yang Anda tambahkan
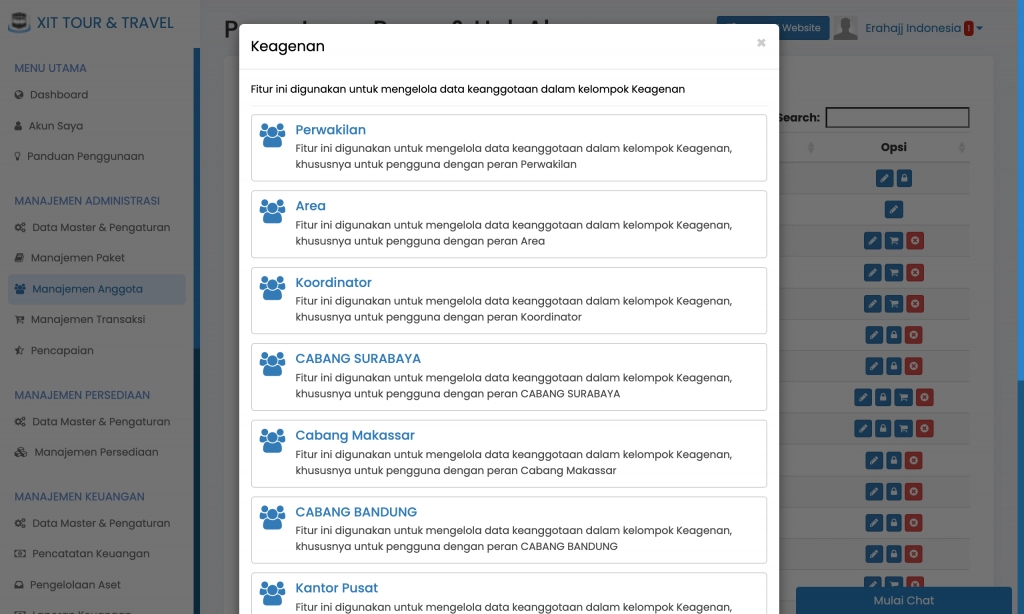
3. Tambahkan user agen tersebut > Klik "Registrasi Sub Perwakilan Baru"
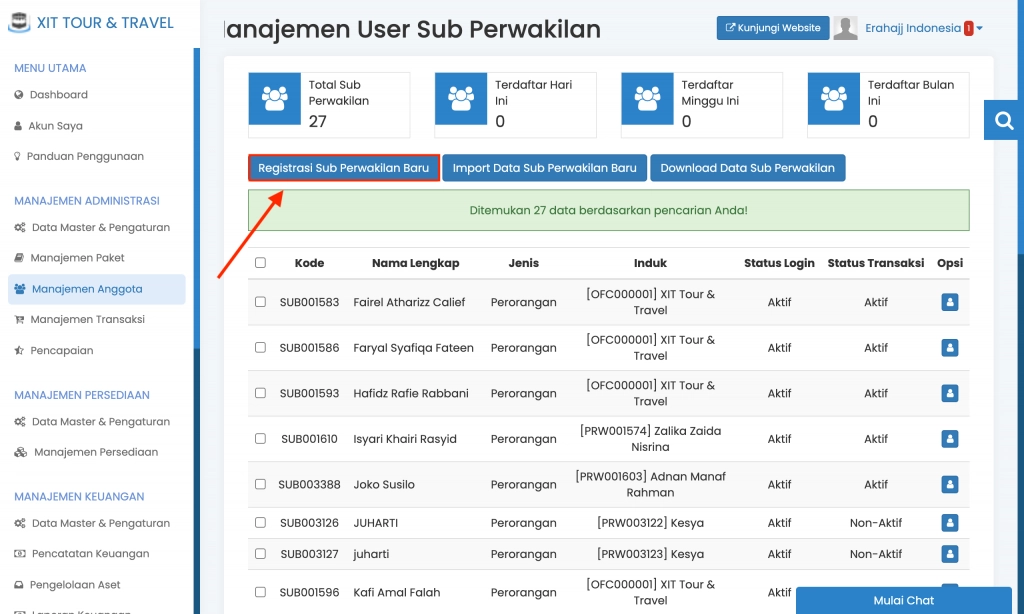
4. Lengkapi data diri dari agen yang ingin ditambahkan
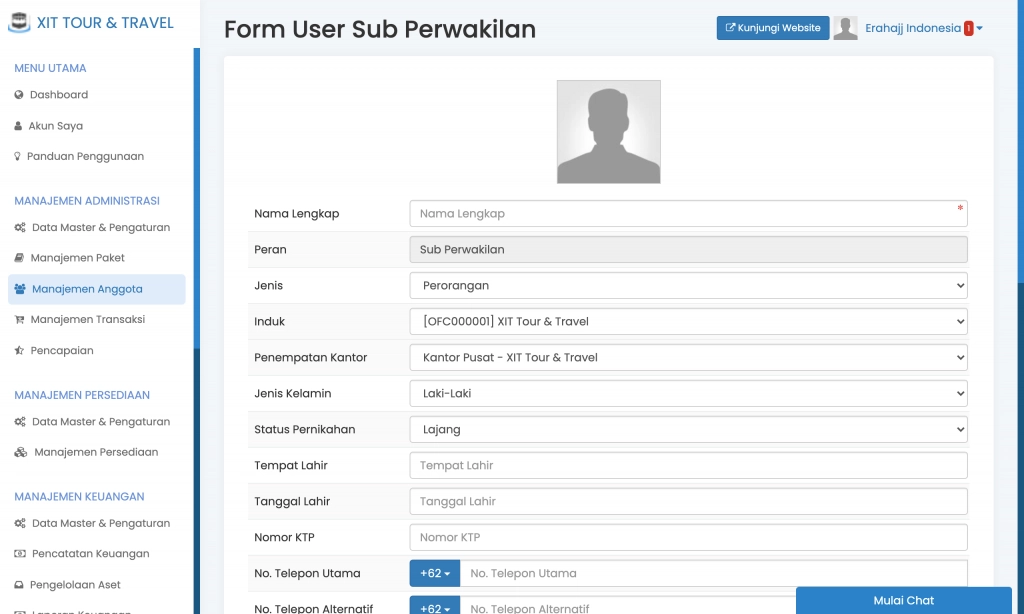
Anda dapat mengisi form user sesuai dengan ketentuan berikut:
a. Nama Lengkap : Isikan nama lengkap user baru
b. Penempatan Kantor : Pilih Kantor dimana user bekerja
c. Jenis : Pilih Perorangan jika agen tersebut perorangan. Pilih Perusahaan jika agen tersebut berupa perusahaan
d. Induk : Tentukan induk yang membawa agen tersebut. Apakah menginduk ke agen lain atau langsung menginduk ke pusat
e. Penempatan Kantor : Tentukan penempatan agen tersebut pada kantor pusat atau kantor cabang lain nya
f. Jenis Kelamin : Masukkan jenis kelamin user
g. Status Pernikahan : Masukkan status pernikahan user
h. Tempat Lahir : Masukkan tempat lahir user
i. Tanggal Lahir : Masukkan tanggal lahir user
j. Nomor KTP : Masukkan nomor KTP user
k. No. Telepon Utama : Isi nomor telepon yang dapat dihubungi, untuk mendapatkan pemberitahuan, lalu untuk login ke dalam sistem
l. No. Telepon Alternatif : Isi nomor telepon darurat atau nomor telopon selain daripada nomor telepon utama
m. Alamat Lengkap : Isikan alamat lengkap user
n. Nomor Paspor : Masukkan nomor paspor user
o. Tempat Terbit Paspor : Masukkan tempat terbit paspor
p. Tanggal Terbit Paspor : Masukkan tanggal terbit paspor
q. Tanggal Kadaluarsa Paspor : Masukkan tanggal kadaluarsa paspor
r. Foto : Upload Foto user jika diperlukan. Untuk Ekstensi yang diperbolehkan adalah jpg dan png. Foto profil akan diubah dalam ukuran 160 px X 160 px
s. Email : Isikan email user yang valid agar mendapatkan pemberitahuan, dan untuk login ke dalam sistem
t. Password : Tentukan password yang akan digunakan oleh user agar bisa log in ke sistem
u. Konfirmasi Password : Isikan kembali password yang sudah ditentukan untuk user ini
v. Status Transaksi : Pilih "Aktif" jika user diperbolehkan untuk melakukan pembelian/transaksi paket. Pilih "Non-Aktif" jika user tidak diperbolehkan untuk melakukan pembelian/transaksi paket
w. Status Login : Pilih"Aktif" jika user diperbolehkan login ke sistem. Pilih"Non-Aktif" jika user tidak diperbolehkan untuk log in di sistem.
5. Jika sudah dilengkapi lalu klik "Simpan"
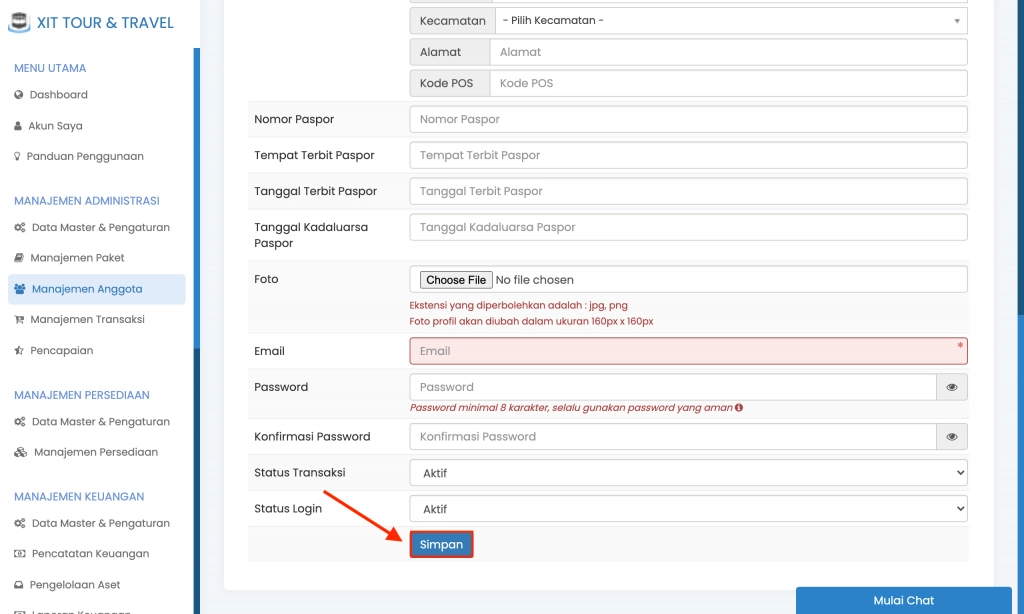
Berikut adalah tampilan detail setelah penginputan User Keagenan:
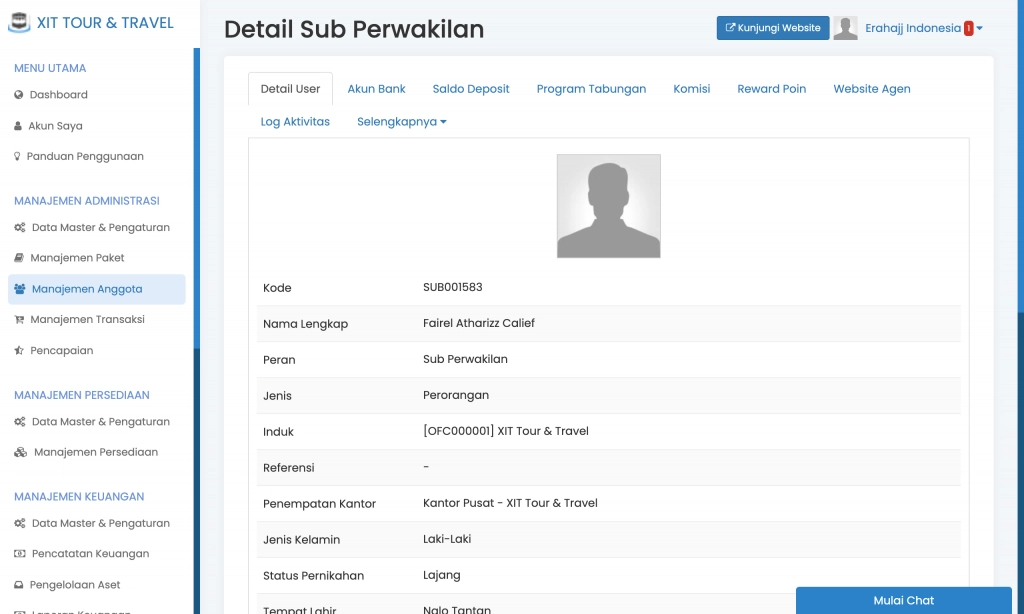
6. Lakukan Aktivasi Akun agen tersebut jika ada pembayaran keagenan untuk mengaktifkan user nya

7. Klik "Aktivasi Akun" > Klik "Aktivasi Akun" kembali
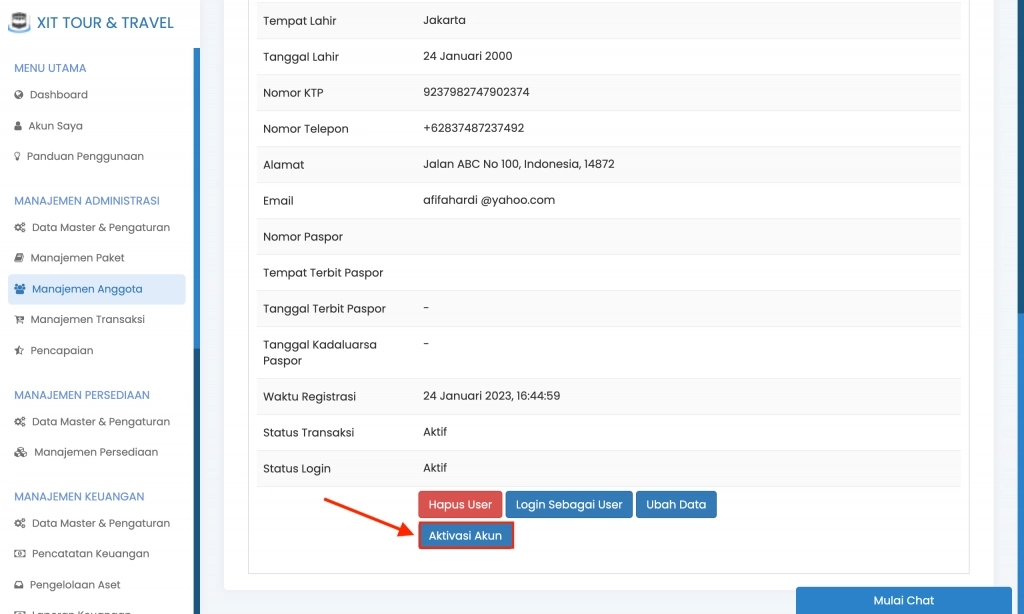
Jika Anda ingin melihat tampilan dari data login user tersebut Anda dapat klik Login Sebagai User. Jika Anda ingin melakukan penghapusan pada user tersebut Anda dapat klik Hapus User. Jika Anda ingin melakukan pengubahan data pada user tersebut klik Ubah Data.
8. Tentukan metode pembayaran registrasi keagenan tersebut > Lalu lengkapi form tersebut
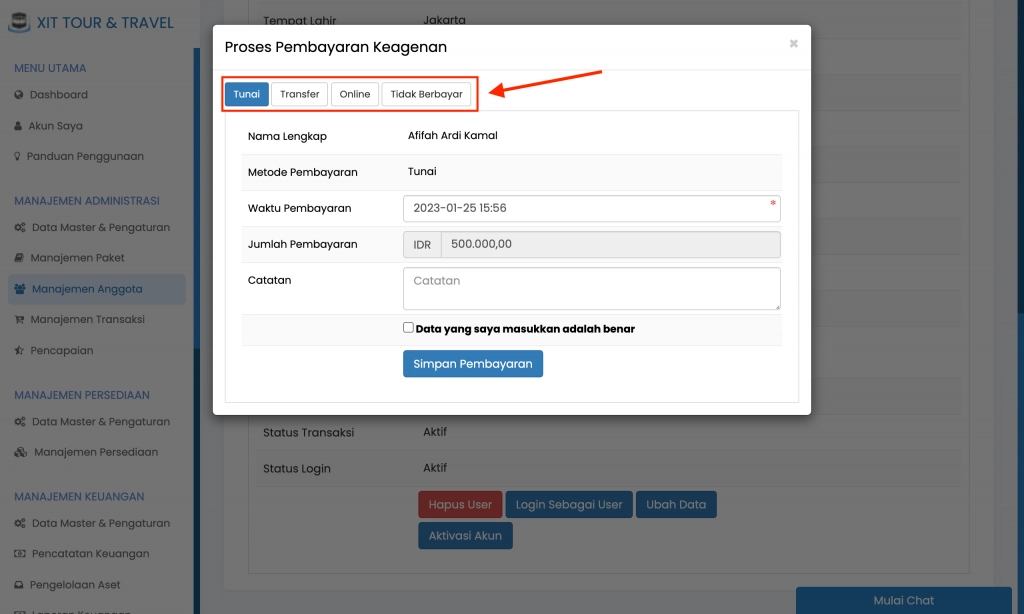
Anda dapat mengisi form proses pembayaran keagenan sesuai dengan ketentuan berikut:
a. Waktu Pembayaran : Tentukan waktu pembayaran keagenan tersebut sesuai dengan pembayaran yang dilakukan oleh agen
b. Jumlah Pembayaran : Jumlah pembayaran keagenan tersebut dapat di inputkan pada Peran & Hak Akses. Untuk mengatur nominal Jumlah Pembayaran Regsistrasi Keagenan Anda dapat mengakses panduan berikut: Peran & Hak Akses Keagenan
c. Catatan : Tambahkan catatan penting pada proses pembayaran keagenan tersebut (jika ada)
9. Jika sudah dilengkapi > lalu "Checklist" > Klik "Simpan Pembayaran"
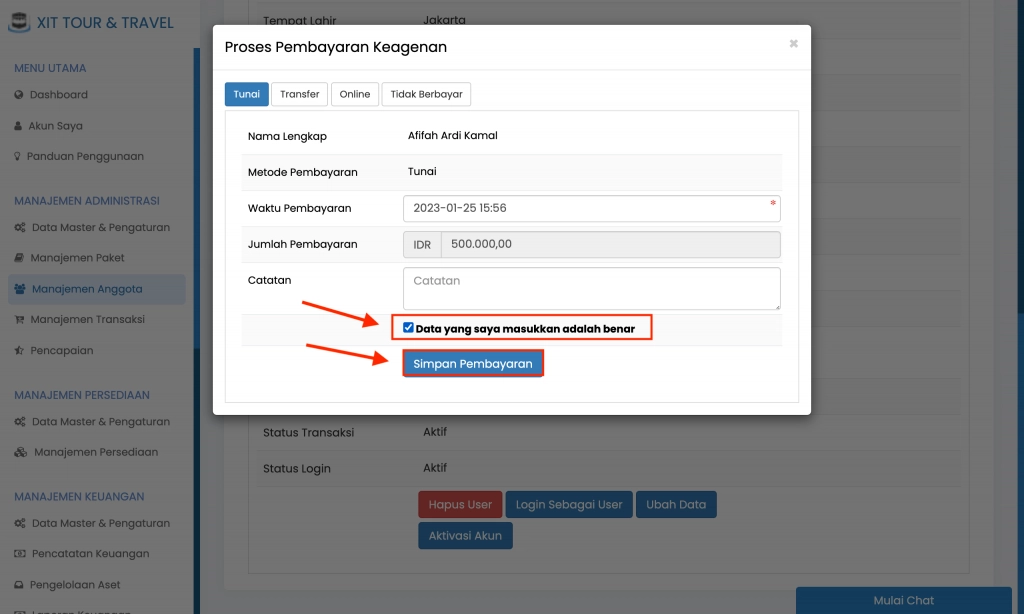
10. Untuk cetak kwitansi pembayaran keagenan, klik "Detail Pembayaran Keagenan"
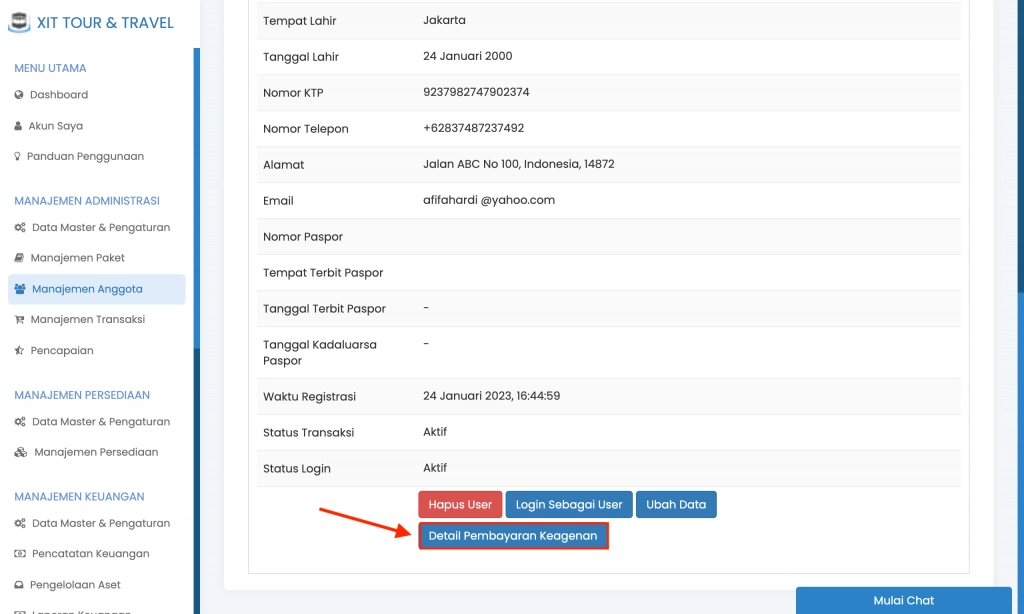
11. Klik "Cetak Kwitansi"
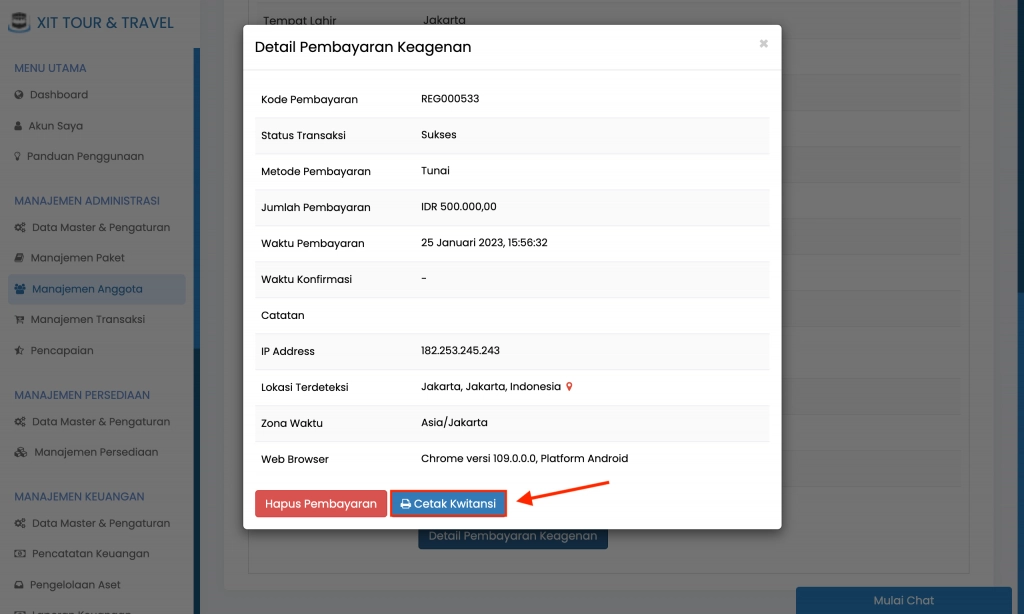
Berikut adalah tampilan Kwitansi Pembayaran Keagenan:
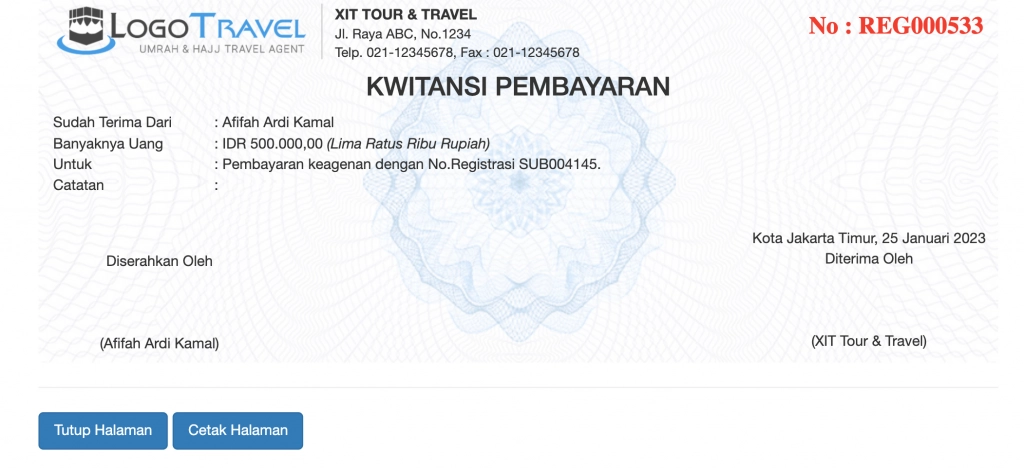
Jika Anda sudah melakukan penambahan user agen tersebut, Anda dapat melakukan penginputan akun bank pada user. Adapun panduan penginputan akun bank untuk user tersebut, sebagai berikut: Mengatur Akun Bank User

