Video Tutorial Menghapus Seluruh Data pada Sistem Inventory
Panduan Tertulis Menghapus Seluruh Data pada Sistem Inventory
B. Penghapusan Seluruh Data di Sistem Inventory
*Sebelum memasuki sistem inventory : Pastikan pada sistem administrasi di bagian menu Data Master Transaksi > Paket Umrah > Dokumen Kelengkapan > Pada Kolom Persediaan Barang tidak ada yang menggunakan data barang inventory.
Bila ada, maka Anda perlu mengubahnya.
Klik tombol ![]() ubah data, unchecklist barang, lalu simpan. Berikut langkahnya :
ubah data, unchecklist barang, lalu simpan. Berikut langkahnya :
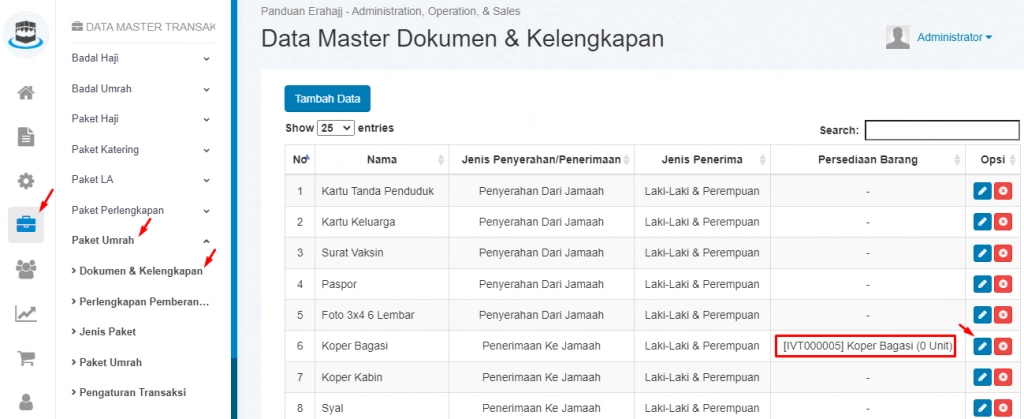
![]()
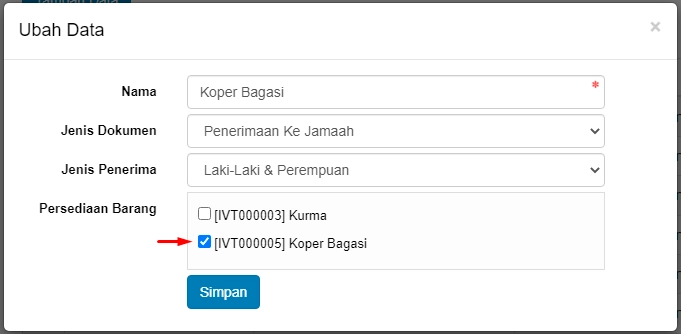
(Hilangkan tanda ceklis pada barang)
![]()
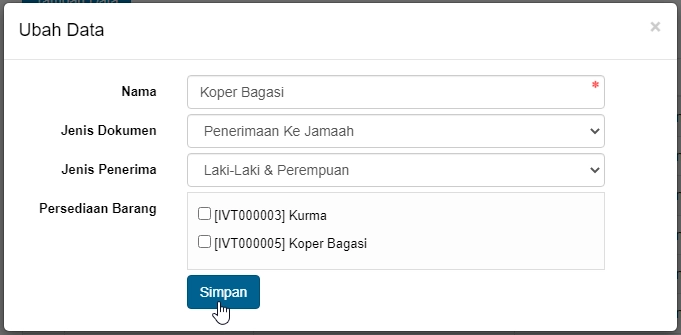
(Pastikan barang sudah tidak dicentang, lalu klik "Simpan")
Bila seluruh barang pada menu tersebut sudah tidak ada yang dihubungkan dengan barang yang terdapat di inventory, maka Anda dapat melanjutkan langkah di bawah ini
Langkah Awal : Masuk pada Menu Managemen Persediaan/Inventory.
(Menu Dashboard > Sistem Manajemen Persediaan)
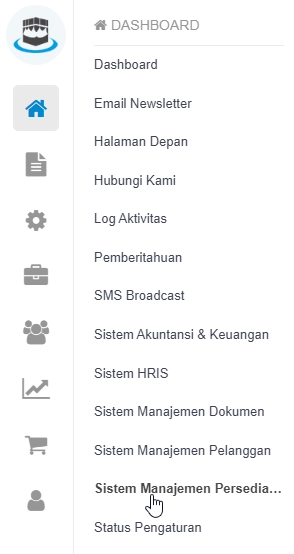
Kemudian Anda perlu mengikuti panduan penghapusan sesuai urutan langkah-langkah berikut (kecuali pada suatu langkah tidak ada pencatatan, maka Anda dapat langsung melakukan step/langkah selanjutnya) :
Langkah 1 : Hapus Seluruh Transfer Barang
(Menu Manajemen Persediaan > Transfer Barang > Klik ![]() "Detail Persediaan")
"Detail Persediaan")
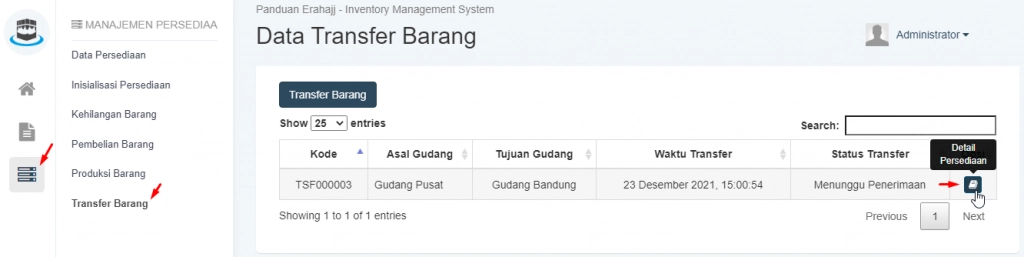
Hapus semua data di tab "Penerimaan Barang",
yaitu pada sub tab "Penerimaan Barang"
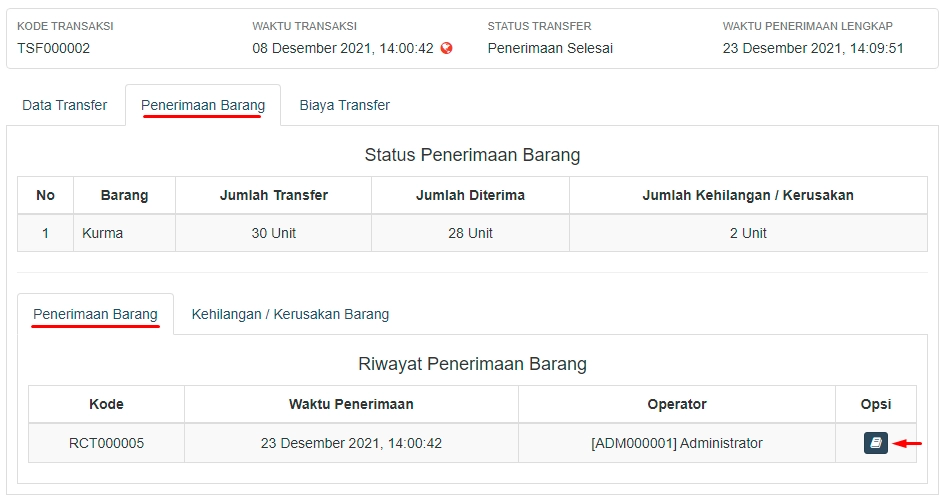
(Klik tombol ![]() "Detail Penerimaan")
"Detail Penerimaan")
![]()
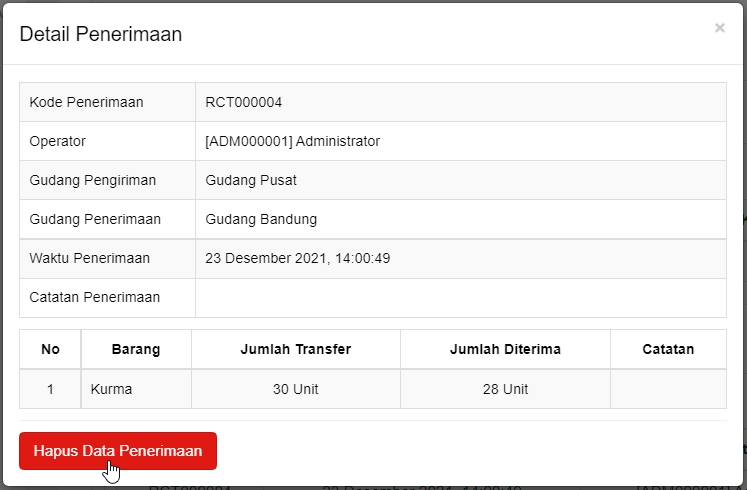
(Klik Hapus Data Penerimaan > lalu klik Ok)
![]()
Bila data penerimaan barang sudah berhasil Anda hapus semua, sehingga tampak kosong seperti pada gambar di bawah ini, maka Anda dapat melanjutkan tahap selanjutnya.
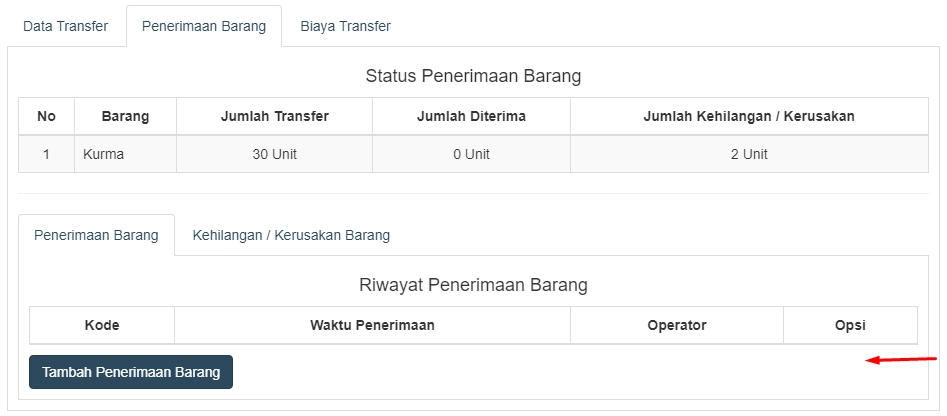
Masuk pada sub tab "Kehilangan/Kerusakan Barang"
Bila tidak ada data kehilangan/kerusakan barang, maka Anda dapat melewati tahap ini, namun bila terdapat data kehilangan seperti pada gambar di bawah ini, Anda perlu menghapusnya terlebih dahulu.
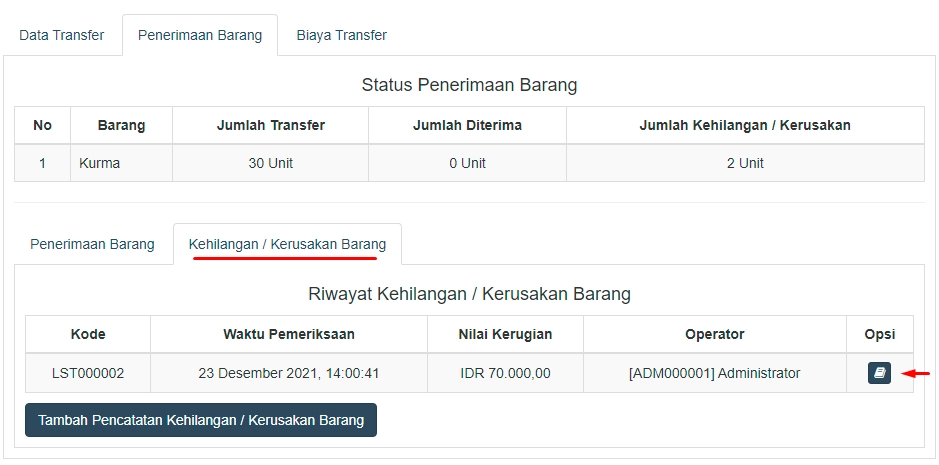
(Klik tombol ![]() "Detail Pencatatan")
"Detail Pencatatan")
![]()
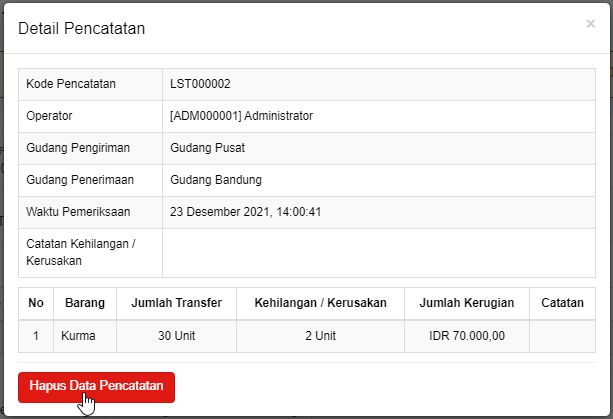
(Klik Hapus Data Pencatatan > lalu klik Ok)
Bila pada tab penerimaan barang, status penerimaan barang pada bagian jumlah diterima dan jumlah kehilangan barang sudah menunjukkan angka 0 seperti gambar di bawah ini, maka Anda dapat melanjutkan ke tahap selanjutnya

Klik Tab "Data Transfer" > klik "Hapus Data Transfer"
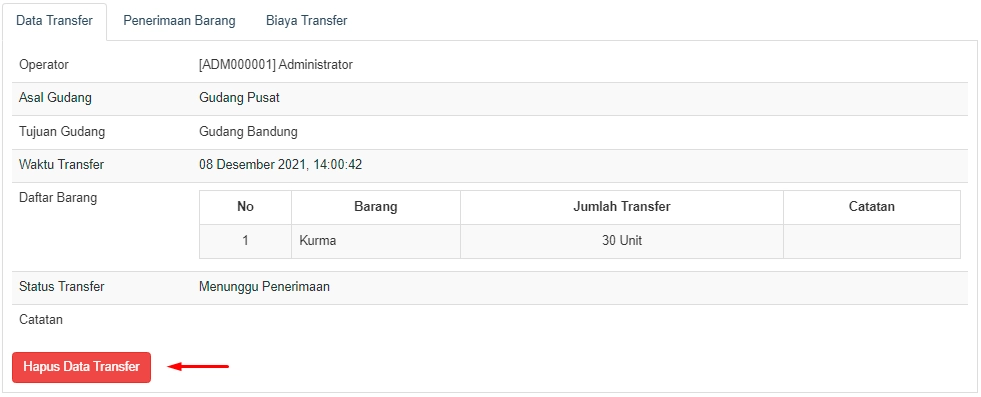
![]()
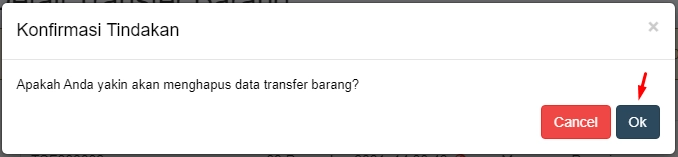
(Klik Ok)
![]()
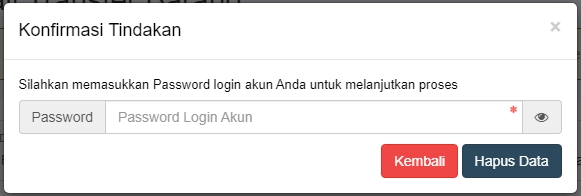
(Masukkan password login dan klik hapus data)
Lakukan kembali cara-cara di Langkah 1 ini bila pada sistem Anda terdapat aktivitas transfer barang lebih dari satu. Bila proses penghapusan seluruh aktivitas transfer barang sudah selesai, maka akan terlihat jumlah aktivitas transfer barang pada tabel menjadi 0/tidak tersedia seperti pada gambar di bawah ini.
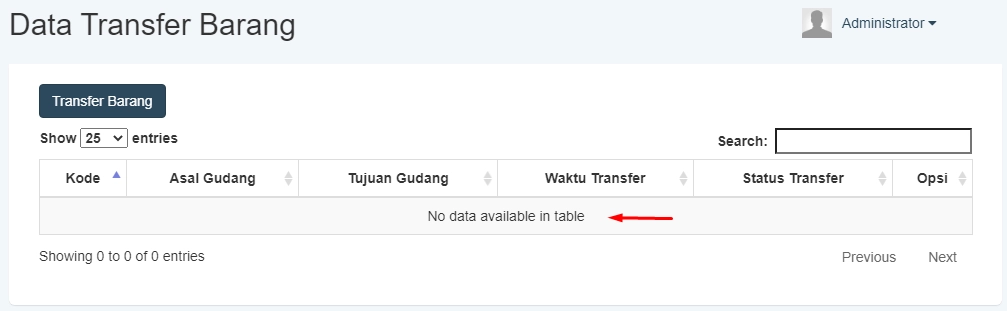
Anda dapat melanjutkan ke langkah 2 di bawah ini.
Langkah 2 : Produksi Barang
(Menu Manajemen Persediaan > Produksi Barang > Klik ![]() "Detail Produksi")
"Detail Produksi")
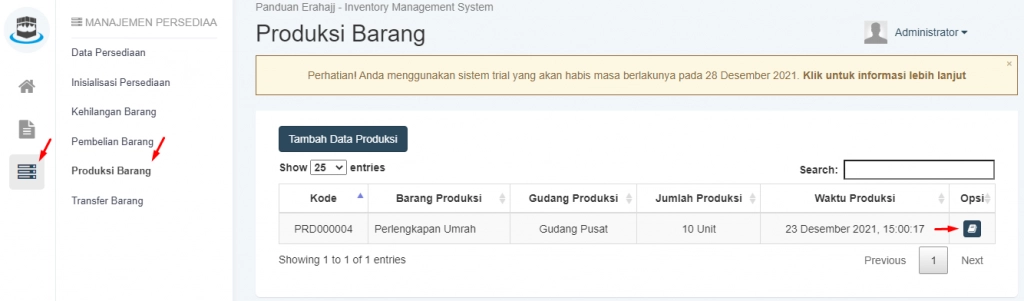
![]()
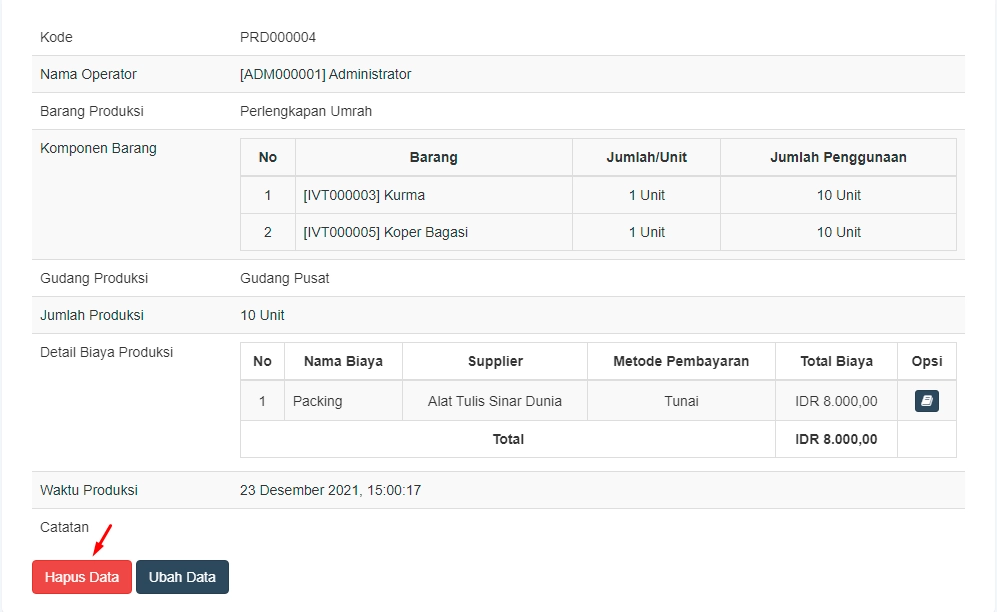
(Klik "Hapus Data")
![]()
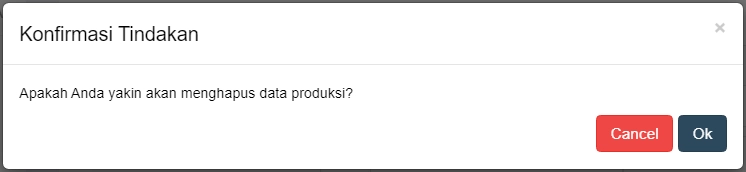
(Klik Ok)
Lakukan kembali cara-cara di Langkah 2 ini bila pada sistem Anda terdapat aktivitas produksi barang lebih dari satu. Bila proses penghapusan seluruh aktivitas produksi barang sudah selesai, maka akan terlihat jumlah aktivitas produksi barang pada tabel menjadi 0/tidak tersedia seperti pada gambar di bawah ini.
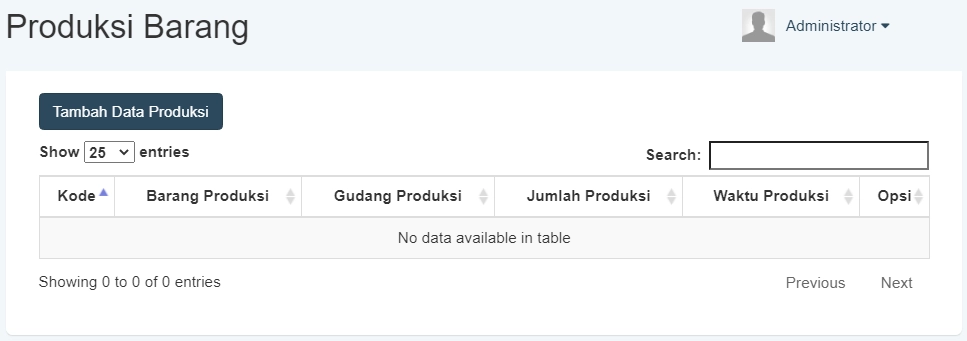
Anda dapat melanjutkan ke langkah 3 di bawah ini.
Langkah 3 : Pembelian Barang
(Menu Manajemen Persediaan > Pembelian Barang > Klik ![]() "Detail Produksi")
"Detail Produksi")
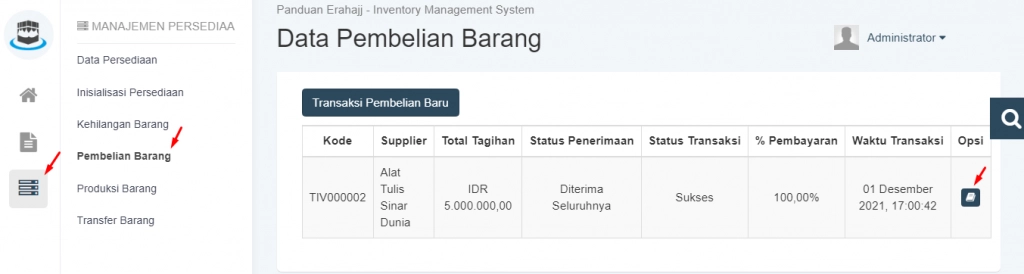
1. Tab "Penerimaan Barang"
Hapus pencatatan penerimaan barang retur (bila ada)

![]()
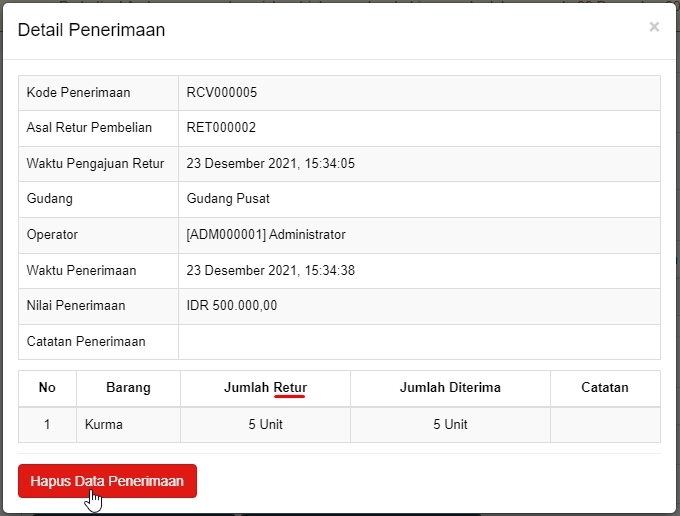
Contoh pencatatan penerimaan barang retur
(Klik "Hapus Data Penerimaan" > lalu klik Ok)
2. Tab "Retur Pembelian"
Hapus data retur pembelian barang (bila ada)
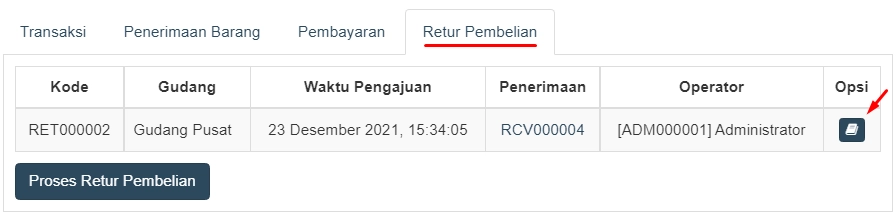
(Klik tombol ![]() "Detail Retur Pembelian")
"Detail Retur Pembelian")
![]()
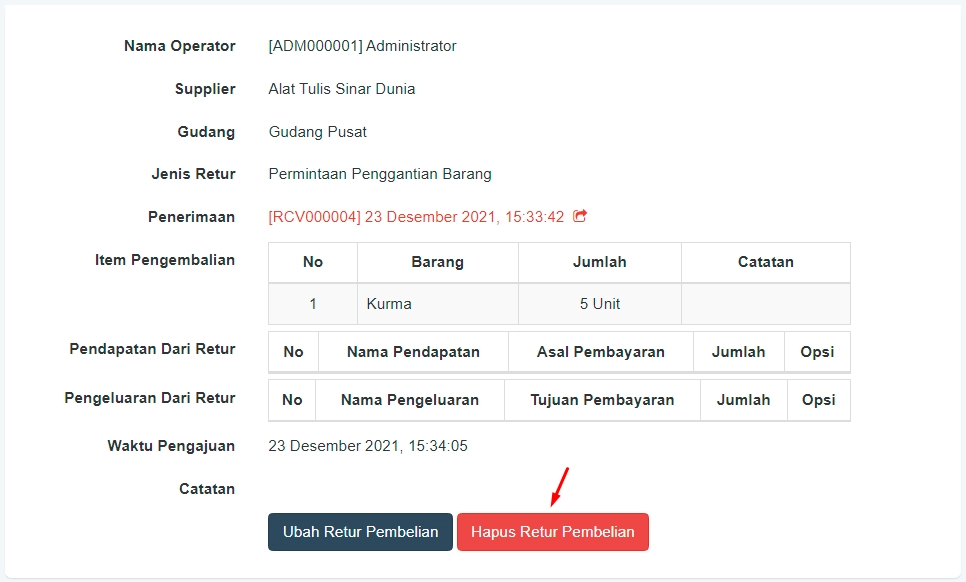
(Klik Hapus Retur Pembelian > klik Ok)
Bila proses penghapusan aktivitas retur barang sudah selesai, maka akan terlihat aktivitas retur barang tidak ada seperti pada gambar di bawah ini.
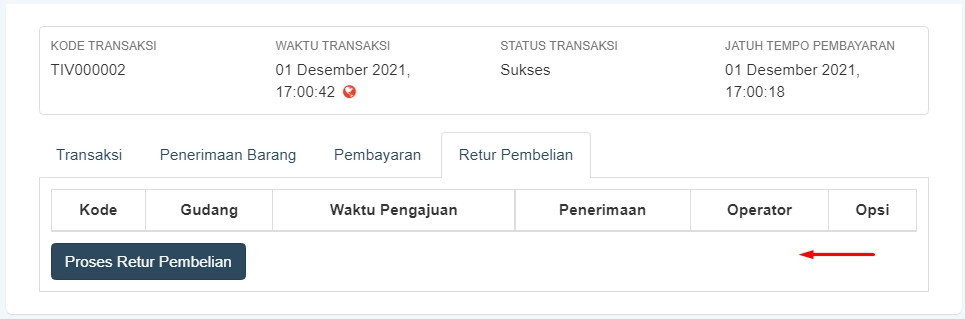
3. Tab "Penerimaan Barang"
Hapus penerimaan barang yang dibeli
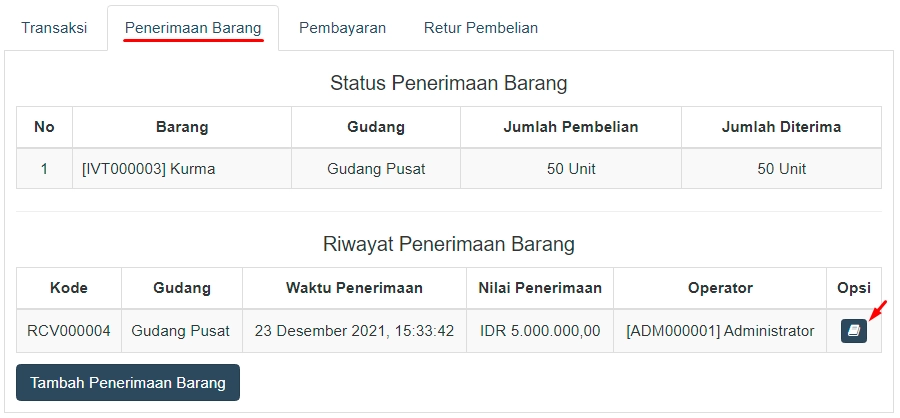
(Klik ![]() "Detail Penerimaan")
"Detail Penerimaan")
![]()
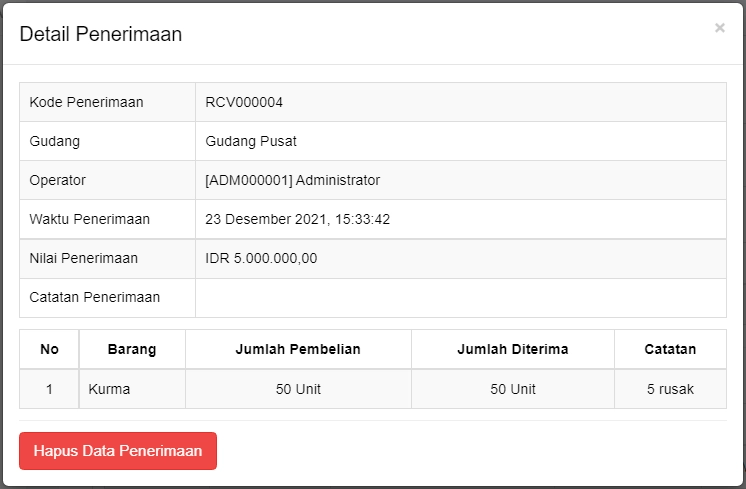
(Klik Hapus Data Penerimaan > lalu klik Ok)
Bila pada tab penerimaan barang, status penerimaan barang pada bagian jumlah diterima sudah menunjukkan angka 0 seperti gambar di bawah ini, maka Anda dapat melanjutkan ke tahap selanjutnya

4. Tab "Transaksi"
Hapus Data Pembelian
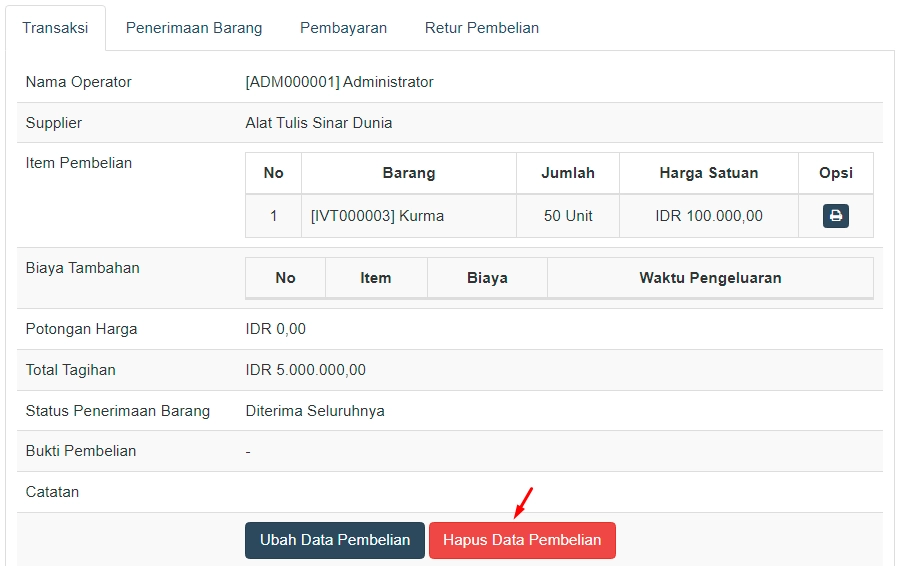
![]()
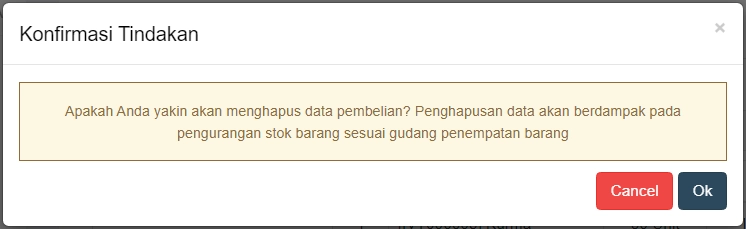
(Klik Ok)
![]()
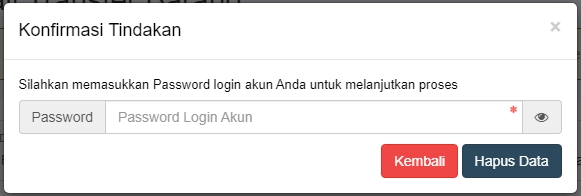
(Masukkan password login dan klik hapus data)
Lakukan tahap-tahap di Langkah 3 ini untuk menghapus satu persatu seluruh pencatatan pembelian barang. Bila proses penghapusan seluruh pembelian barang sudah selesai, maka akan terlihat jumlah pembelian barang pada tabel menjadi 0/tidak tersedia seperti pada gambar di bawah ini.
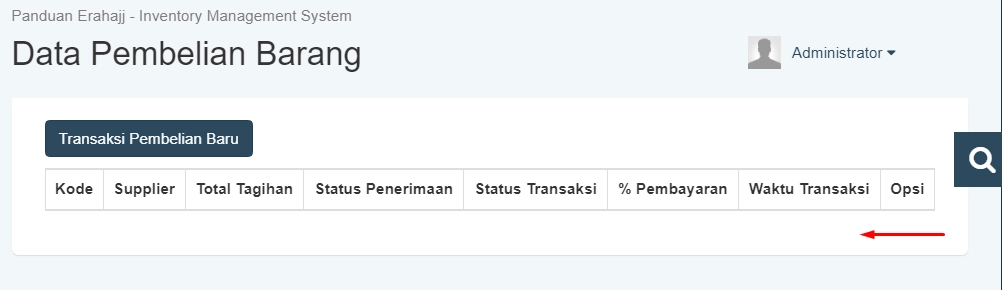
Anda dapat melanjutkan ke langkah 4 di bawah ini.
Langkah 4 : Kehilangan Barang
(Menu Manajemen Persediaan > Kehilangan Barang > Klik Tombol ![]() "Detail Kehilangan")
"Detail Kehilangan")
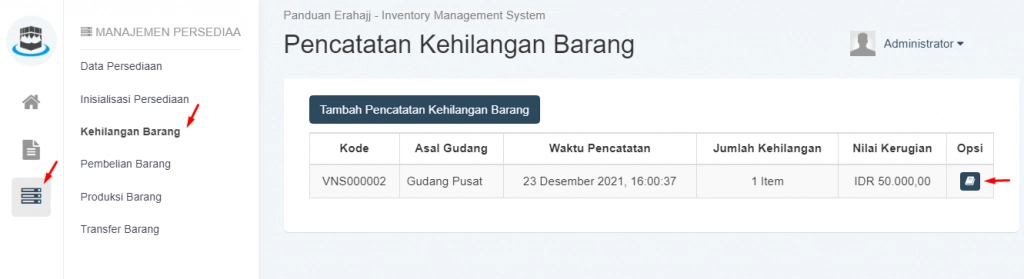
![]()
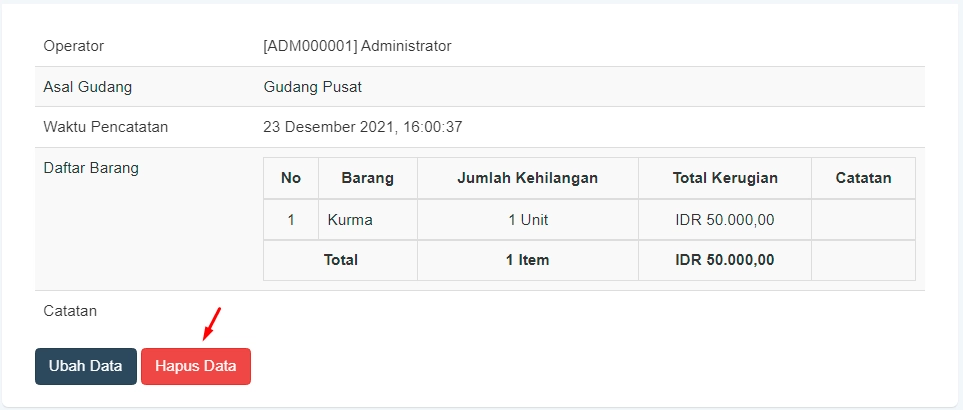
(Klik Hapus Data)
![]()
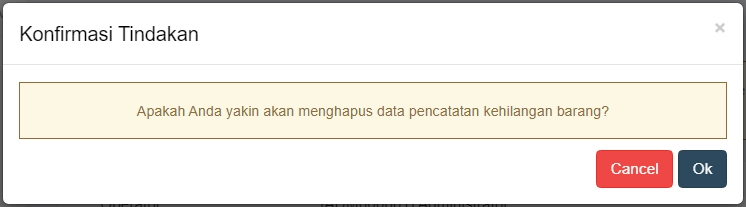
(Klik Ok)
![]()
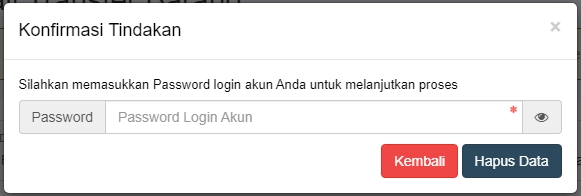
(Masukkan password login dan klik hapus data)
Lakukan kembali cara-cara di Langkah 4 ini bila pada sistem Anda terdapat pencatatan kehilangan barang lebih dari satu. Bila proses penghapusan seluruh pencatatan kehilangan barang sudah selesai, maka akan terlihat tidak ada pencatatan kehilangan barang pada tabel seperti pada gambar di bawah ini.

Anda dapat melanjutkan ke langkah 5 di bawah ini.
Langkah 5 : Inisialisasi Barang
(Menu Manajemen Persediaan > Inisialisasi Persediaan > Klik Tombol ![]() "Detail Transaksi")
"Detail Transaksi")
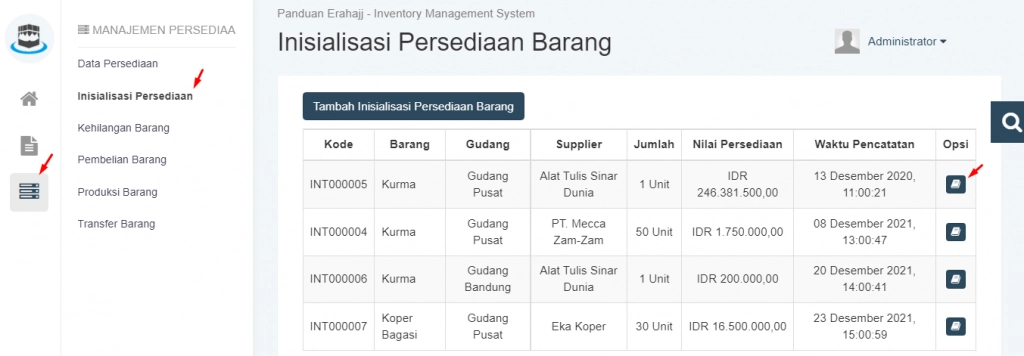
![]()
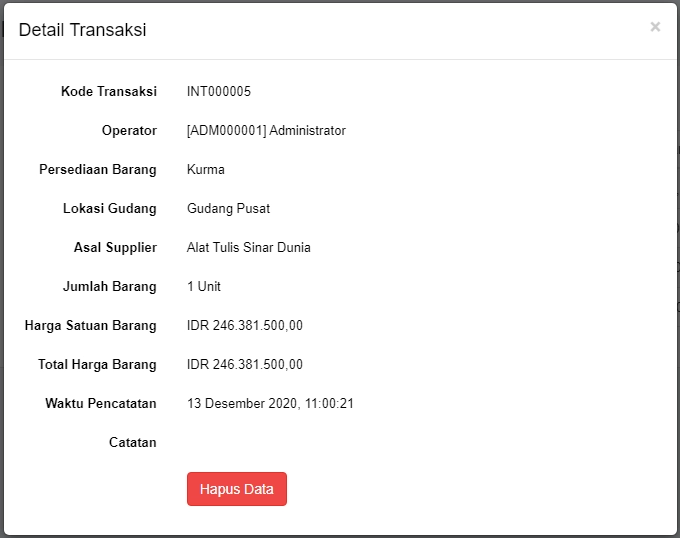
(Klik Hapus Data)
![]()
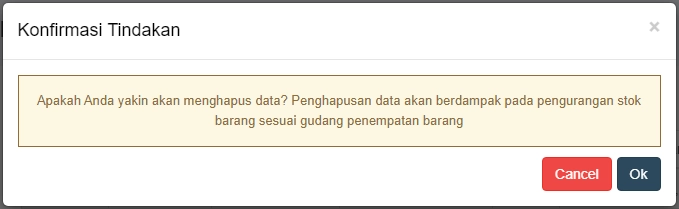
(Klik Ok)
![]()
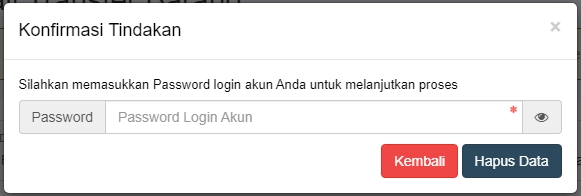
(Masukkan password login dan klik hapus data)
Lakukan kembali cara-cara di Langkah 5 ini bila pada sistem Anda terdapat pencatatan inisialisasi barang lebih dari satu. Bila proses penghapusan seluruh pencatatan inisialisasi barang sudah selesai, maka akan terlihat tidak ada pencatatan inisialisasi barang pada tabel seperti pada gambar di bawah ini.
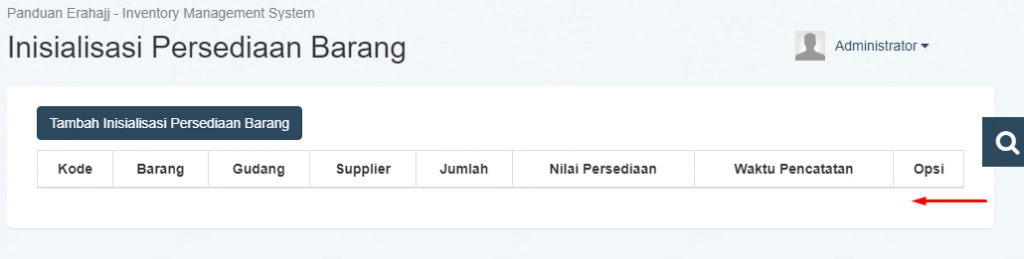
Langkah 6 :
Bila data-data di menu "Managemen Persediaan" sudah berhasil Anda hapus seluruhnya seperti yang sudah dijelaskan dari Langkah 1 - Langkah 5 di atas, Anda dapat melanjutkan menghapus data-data di menu "Data Master" sesuai urutan berikut :
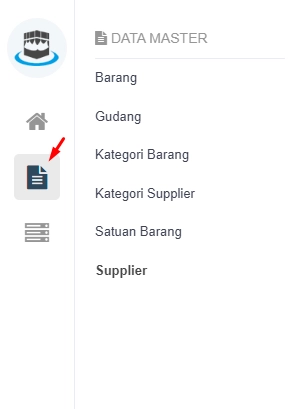
1. Supplier
2. Kategori Supplier
3. Gudang
4. Barang
5. Satuan Barang
6. Kategori Barang

