Video Tutorial Cara Membaca Learning Management System (LMS)
Panduan Tertulis Cara Membaca Learning Management System (LMS)
Learning Management System (LMS) adalah fitur dimana Anda dapat mempelajari panduan tertulis (Wiki) dan menonton Video Tutorial (Vitor) tentang cara penggunaan sistem dan proses belajar yang dibuat oleh Anda dan tim travel Anda tercatat pada sistem sehingga Anda dapat melihat tingkat penguasaan materi Anda dan tim travel Anda dalam bentuk presentase.
Membaca Learning Management System (LMS)
A. Pada Panel Administrasi > klik "Panduan Penggunaan"
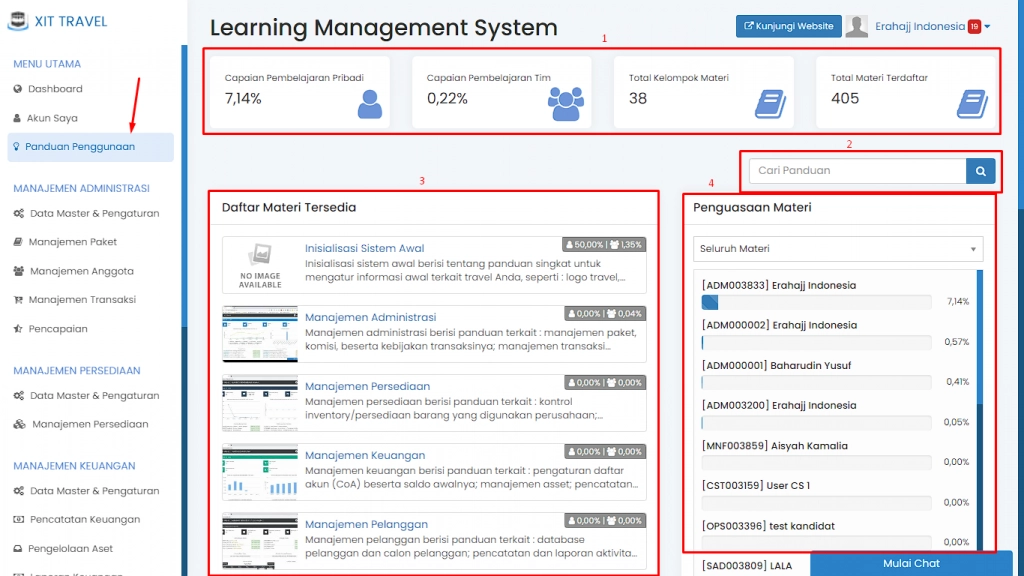
(Gambar di atas : Tampilan LMS)
Lakukan scroll ke bawah untuk melihat secara keseluruhan fitur LMS
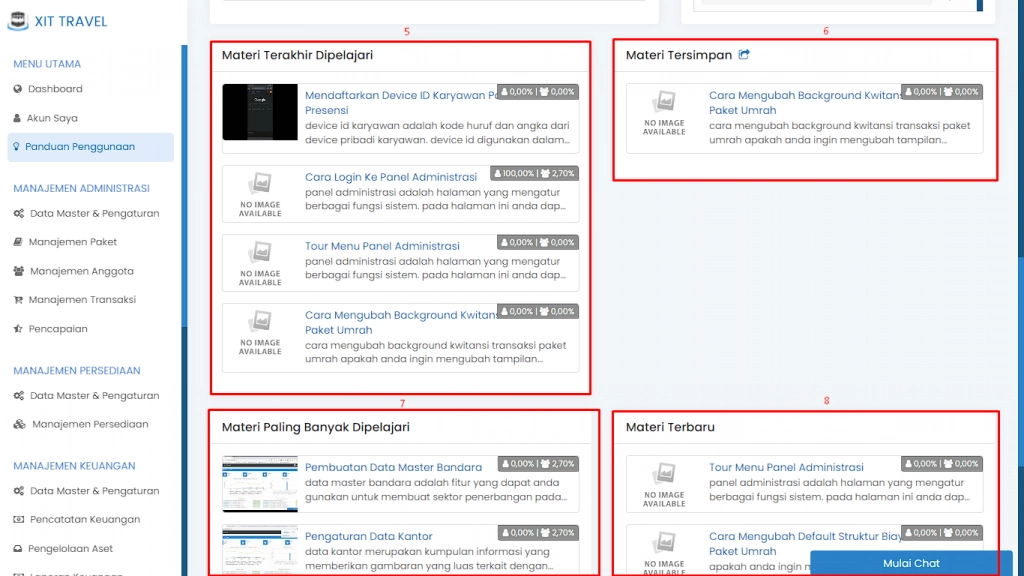
(Gambar di atas : Tampilan LMS ketika Anda lakukan scroll ke bawah)
Perhatikan angka berwarna merah yang ada di atas kotak merah, berikut penjelasan terkait bagian-bagian pada LMS diurutkan berdasarkan angka :
1. Dashboard LMS. Pada bagian ini Anda dapat melihat informasi terkait data yang ada pada LMS, seperti :
"Capaian Pembelajaran Pribadi". Merupakan data yang menunjukan proses belajar Anda pada fitur LMS yang dinyatakan dalam presentase.
"Capaian Pembelajaran Tim". Merupakan data yang menunjukan proses belajar tim Anda pada fitur LMS yang dinyatakan dalam presentase.
"Total Kelompok Materi". Merupakan data yang menunjukan jumlah keseluruhan kelompok materi pembelajaran sistem.
"Total Materi Terdaftar". Merupakan data yang menunjukan jumlah keseluruhan materi pembelajaran sistem.
2. Kotak Pencarian. Anda dapat melakukan pencarian terhadap suatu materi pembelajaraan sistem dengan memasukan judul atau kata kunci dari materi yang ingin Anda cari pada kolom pencarian, lalu tekan "enter" atau klik tombol biru pada sebelah kanan kolom pencarian untuk menampilkan hasil pencarian.
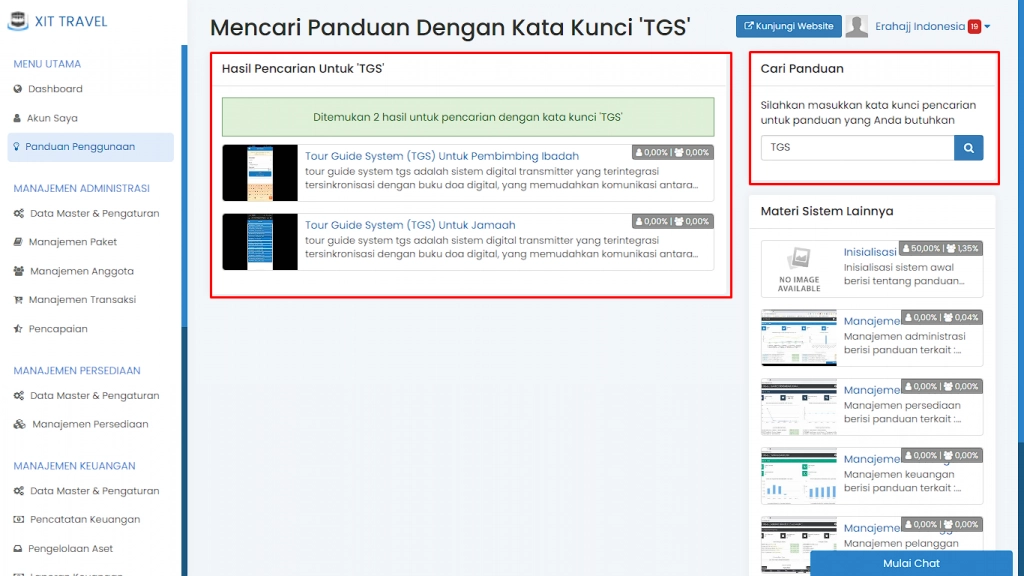
(Gambar di atas : Tampilan halaman pencarian pada LMS)
3. "Daftar Materi Tersedia". Pada bagian ini, Anda dapat mengakses materi pembelajaran sistem dari tiap-tiap Induk Sistem. Dan pada tiap Induk Sistem Anda dapat melihat presentase penguasaan materi Anda dan tim Anda pada pojok kanan seperti yang ditunjuk oleh tanda panah pada gambar di bawah ini :
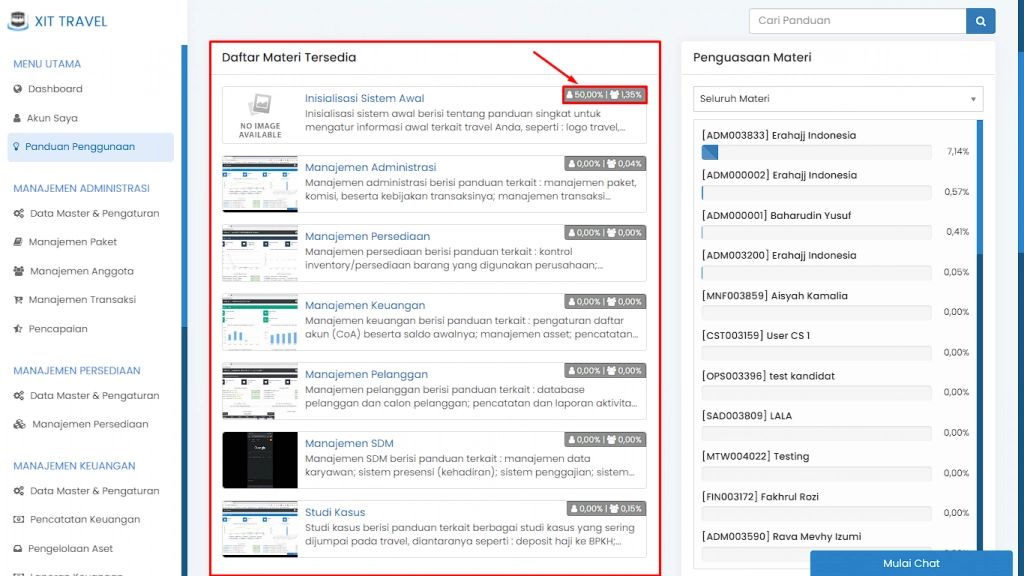
(Gambar di atas : Tampilan dari daftar materi tersedia)
Pilih salah satu Induk Sistem yang ingin Anda akses > pilih salah satu kelompok materi yang ingin Anda akses > pilih materi yang ingin Anda pelajari.

(Gambar di atas : Daftar materi pada Kelompok Materi : "Pengaturan Transaksi Umrah" dalam Induk Sistem : Manajemen Administrasi)
Pada suatu materi, klik tombol "Tandai Sudah Dipelajari" apabila Anda ingin merekam proses belajar Anda sehingga nanti akan tercatat pada LMS dan dapat ditampilkan dalam bentuk presentase.
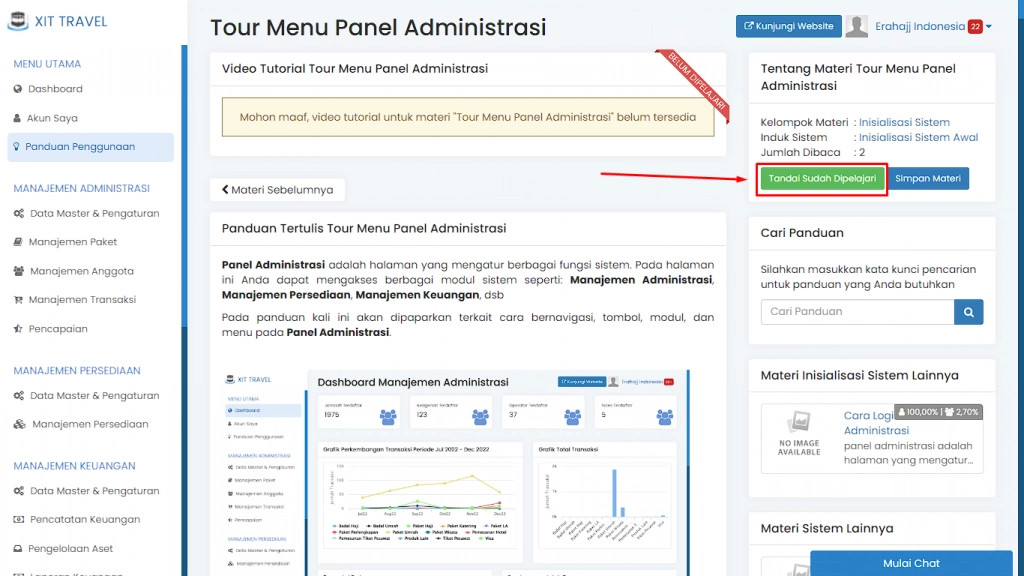
(Gambar di atas : Penunjuk tombol "Tandai Sudah Dipelajari")
4. "Penguasaan Materi". Pada bagian ini Anda dapat melihat tingkat penguasaan materi pembelajaran sistem dari seluruh user karyawan travel Anda pada seluruh materi atau pada materi disuatu Induk Sistem atau Kelompok Materi. Klik menu pop up seperti yang ditunjuk tanda panah > lalu pilih Induk Sistem atau Kelompok Materi yang ingin Anda lihat presentasenya.
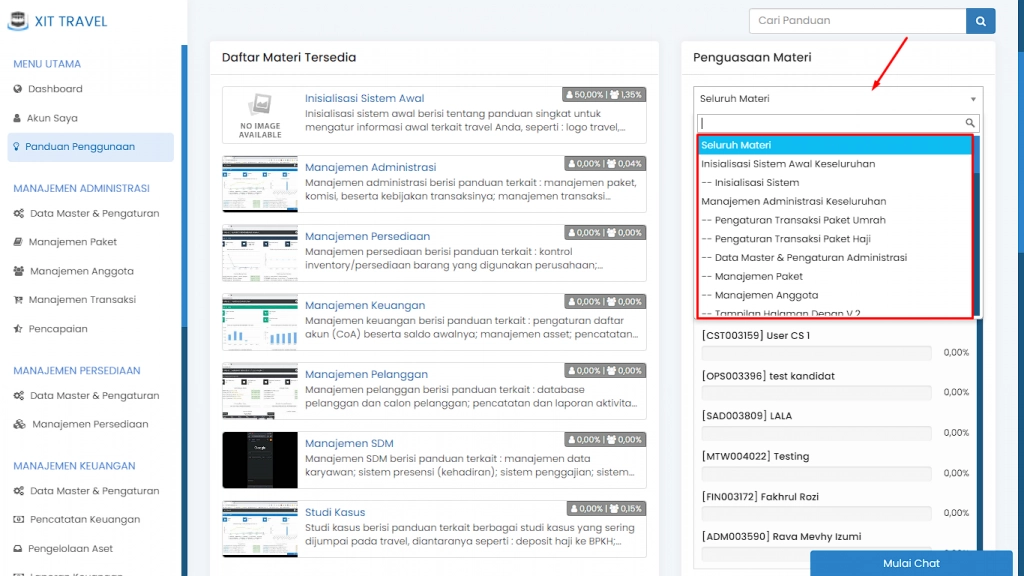
(Gambar di atas : Menu pop up pada bagian "Penguasaan Materi")
Dan presentase penguasaan materi seluruh tim travel Anda akan ditampilkan pada bagian yang berada dalam kotak merah dan diurutkan dari tim yang presentase penguasaan materinya tinggi ke rendah.
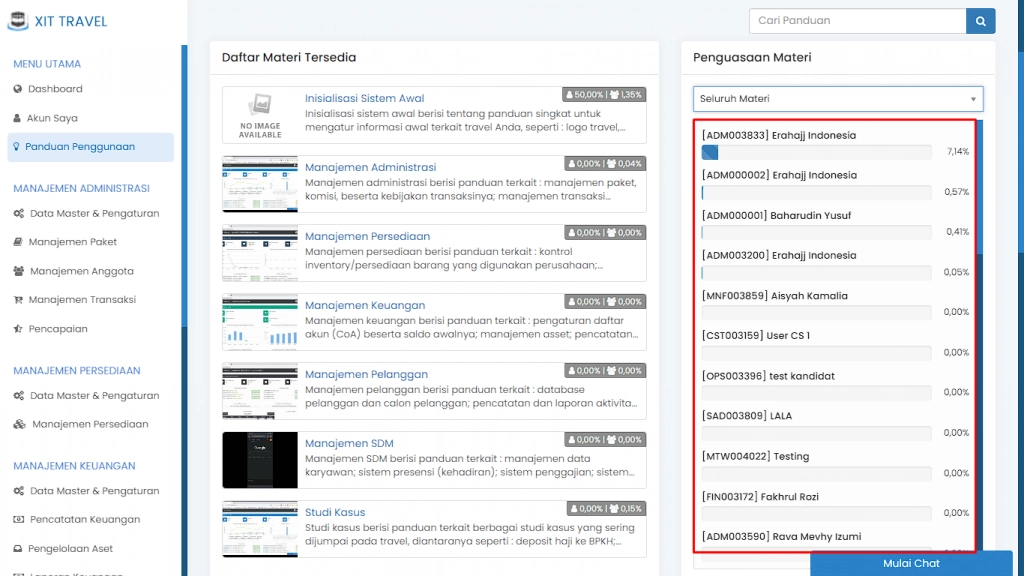
(Gambar di atas : Bagian yang menunjukan presentase penguasaan materi seluruh tim travel Anda)
Anda juga dapat melihat informasi penguasaan sebuah materi pada bagian bawah dari materi yang Anda sedang akses, Anda dapat melihat status, waktu akses pertama dan waktu akses terakhir dari suatu materi.
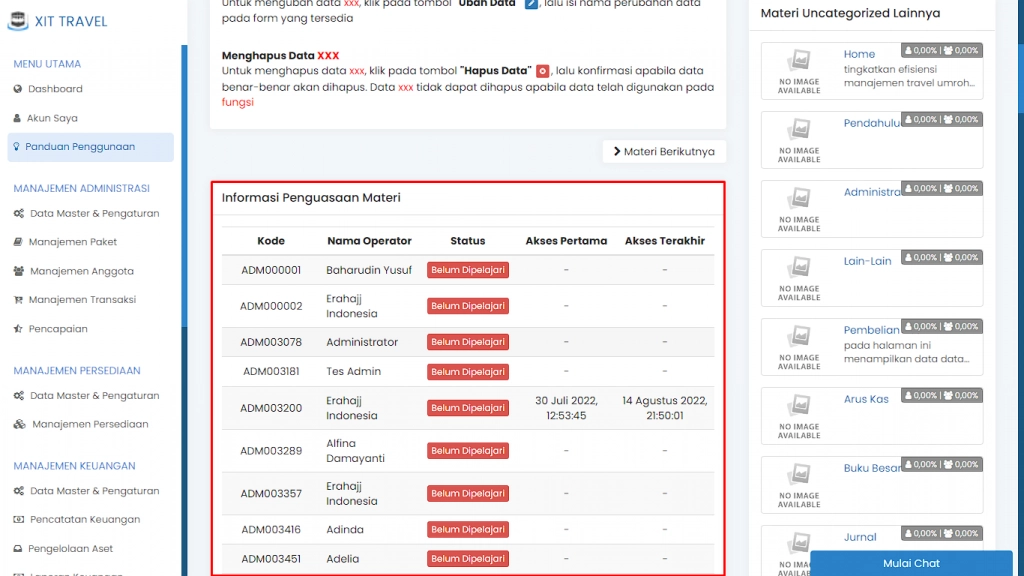
(Gambar di atas : Penunjuk bagian Informasi Penguasaan Materi pada bagian bawah sebuah materi)
Scroll ke bawah dan Anda dapat menambahkan catatan khusus pada sebuah materi dengan klik tombol "Tambah Catatan Khusus"
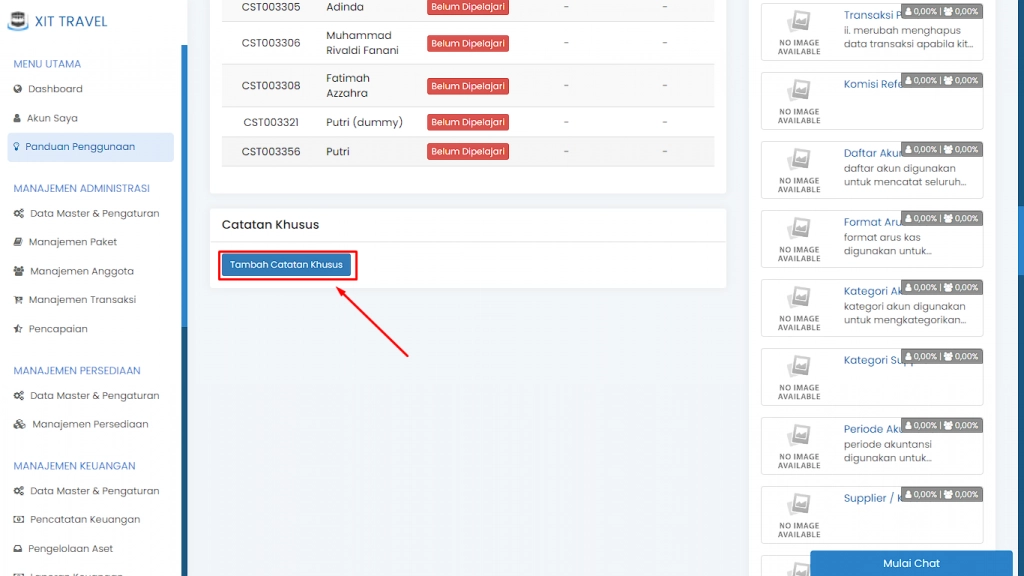
(Gambar di atas : Penunjuk tombol "Tambah Catatan Khusus")
Isikan catatan lalu klik tombol "Simpan Catatan"
5. "Materi Terakhir Dipelajari". Pada bagian ini Anda dapat mengakses materi yang terakhir Anda pelajari dan Anda dapat melihat presentase penguasaan materi Anda dan tim Anda pada pojok kanan pada tiap materi yang ada pada daftar.
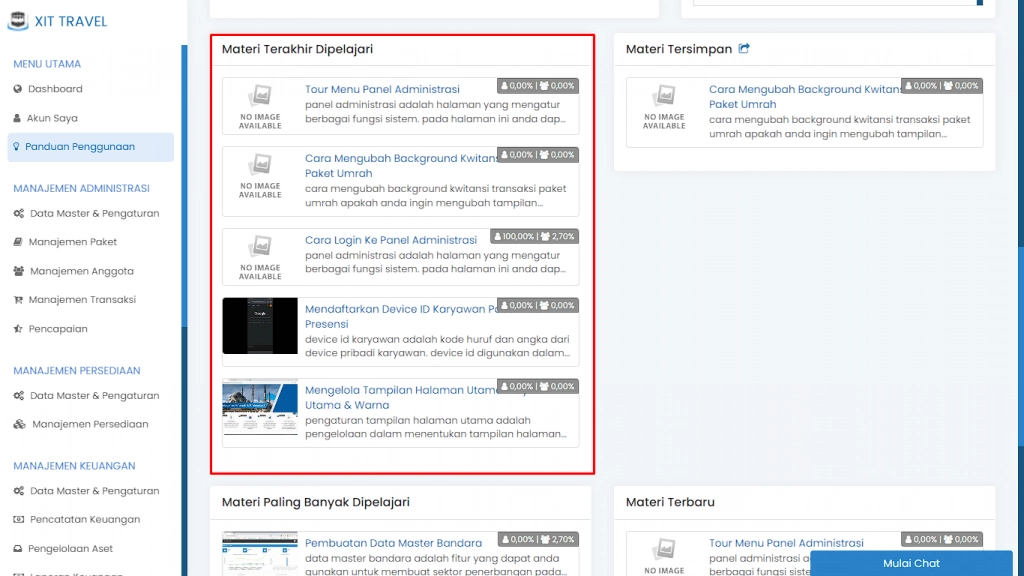
(Gambar di atas : Penunjuk bagian "Materi Terakhir Dipelajari")
6. "Materi Tersimpan". Pada bagian ini Anda dapat mengakses materi yang Anda simpan untuk kemudian Anda akses kembali. Untuk menyimpan suatu materi pada bagian ini, klik tombol "Simpan Materi" pada materi yang ingin Anda simpan.
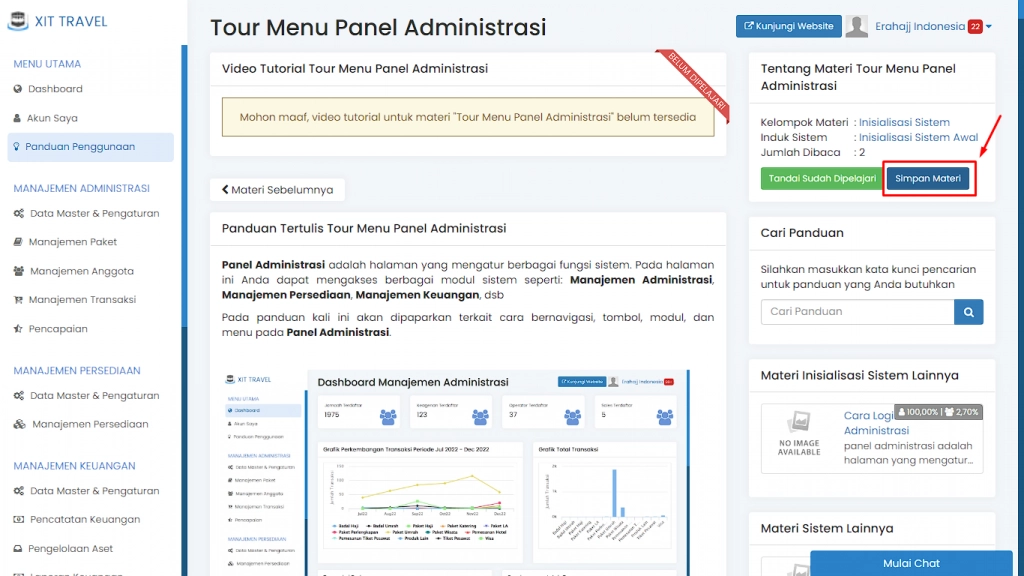
(Gambar di atas : Penunjuk tombol "Simpan Materi")
Maka materi akan tersimpan pada bagian "Materi Tersimpan"
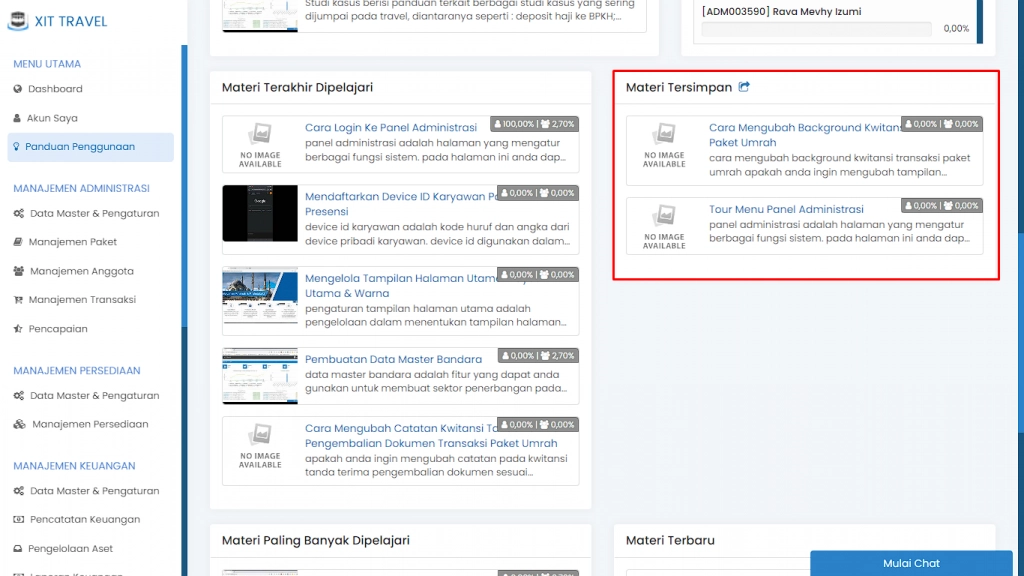
(Gambar di atas: Materi berhasil tertambah pada bagian "Materi Tersimpan")
Apabila ingin membatalkan atau menghapus sebuah materi dari bagian "Materi Tersimpan", pilih materi pada daftar > lalu klik tombol "Batalkan Penyimpanan Materi".
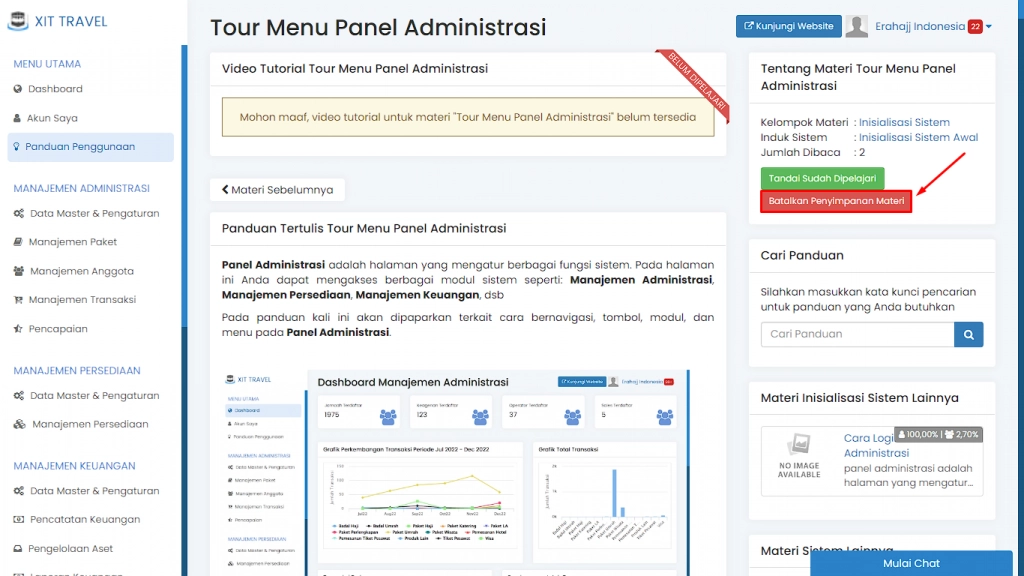
(Gambar di atas : Penunjuk tombol "Batalkan Penyimpanan Materi")
7. "Materi Paling Banyak Dipelajari". Pada bagian ini Anda dapat melihat materi yang paling banyak dipelajari oleh tim Anda untuk dapat Anda akses.
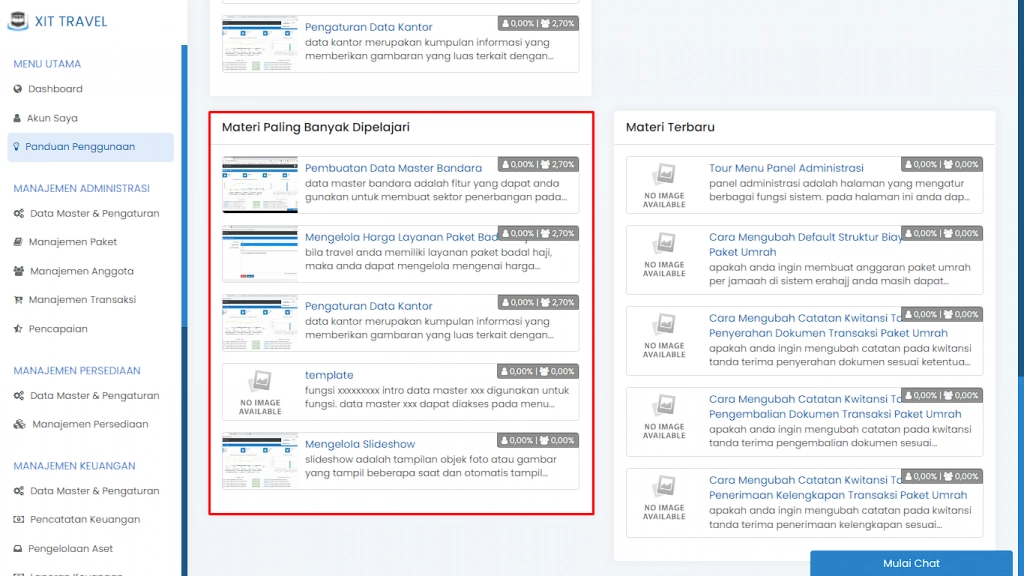
(Gambar di atas : Penunjuk bagian "Materi Paling Banyak Dipelajari")
8. "Materi Terbaru". Pada bagian ini Anda dapat melihat materi yang baru ditambahkan pada LMS untuk dapat Anda akses.
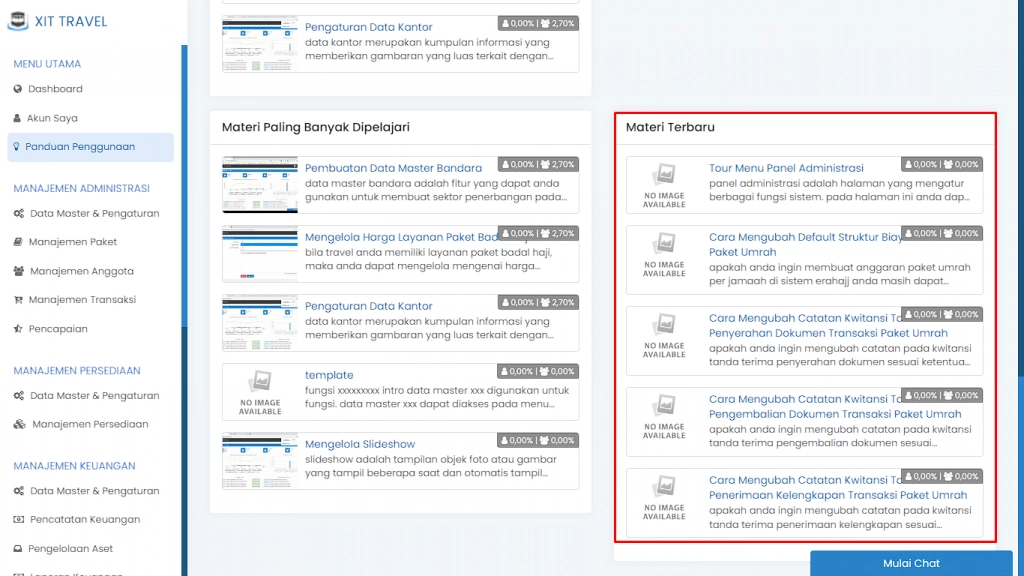
(Gambar di atas : Penunjuk bagian "Materi Terbaru")

