Video Tutorial Cara Mengatur Data Keuangan Transaksi Paket
Panduan Tertulis Cara Mengatur Data Keuangan Transaksi Paket
Data Keuangan Transaksi merupakan fitur untuk mencatatkan pendapatan maupun pengeluaran (HPP) dari transaksi paket yang tercatat di sistem. Data Keuangan Transaksi dapat digunakan untuk seluruh modul kecuali Paket Umrah, Haji dan Wisata.
Anda dapat mengatur Keuangan Transaksi dengan menambahkan serta menghapus data pendapatan, pengeluaran (HPP) dan inventory. Anda juga dapat melakukan proses Pengakuan Pendapatan Transaksi tersebut pada Manajemen Administrasi
Mengatur Data Keuangan Transaksi
1. Mengatur Pengeluaran, Pendapatan dan Inventory pada Transaksi
A. Pada modul "Manajemen Administrasi" > Pilih "Manajemen Transaksi" > Pilih Fitur "Paket LA"
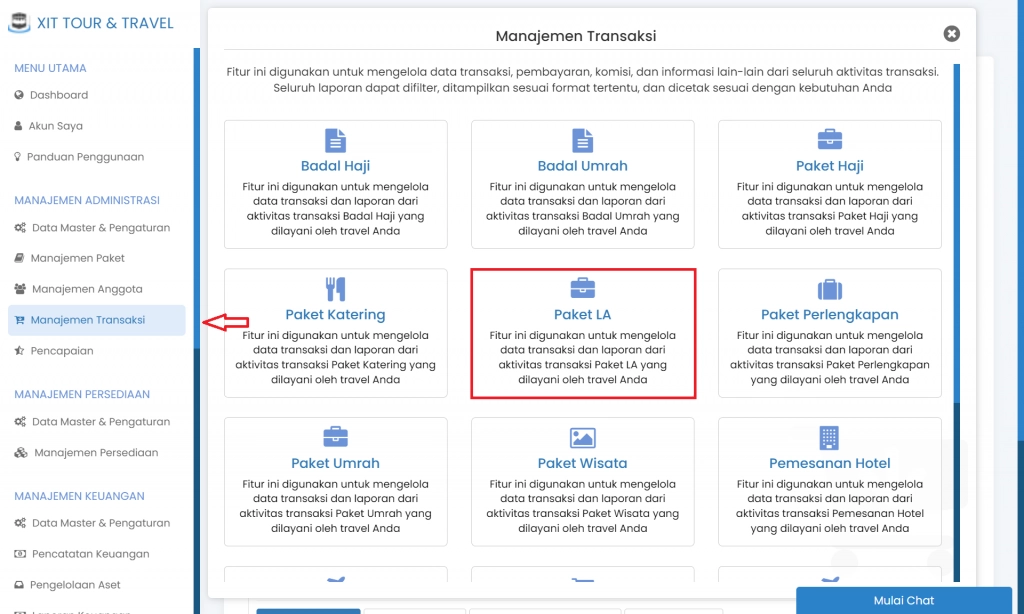
B. Pilih Fitur "Data Transaksi"
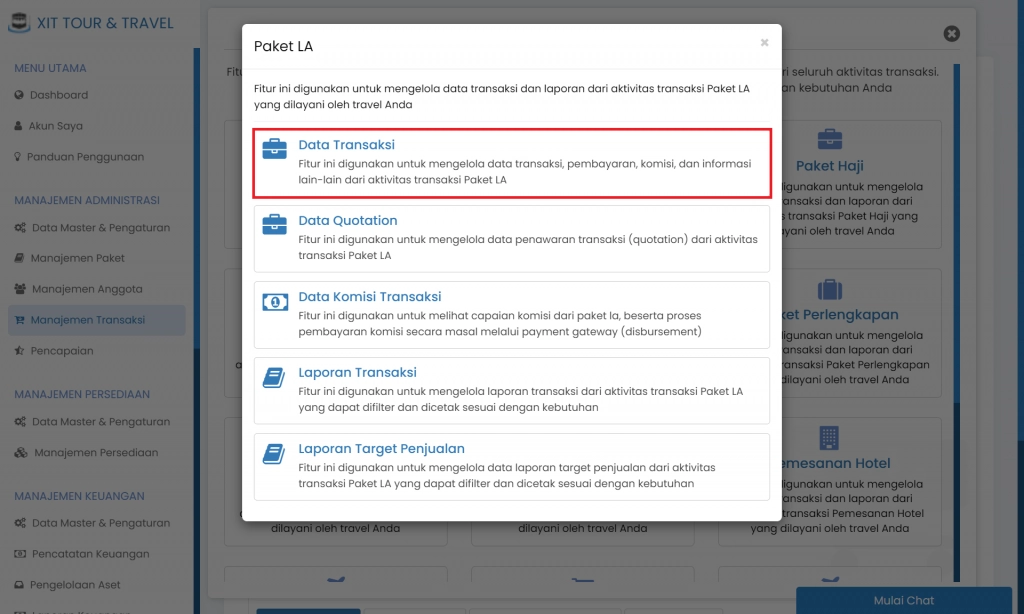
C. Pada Halaman Data Transaksi, silahkan tentukan Transaksi yang ingin Anda atur terkait "Data Keuangan" > Pilih "Detail Transaksi"
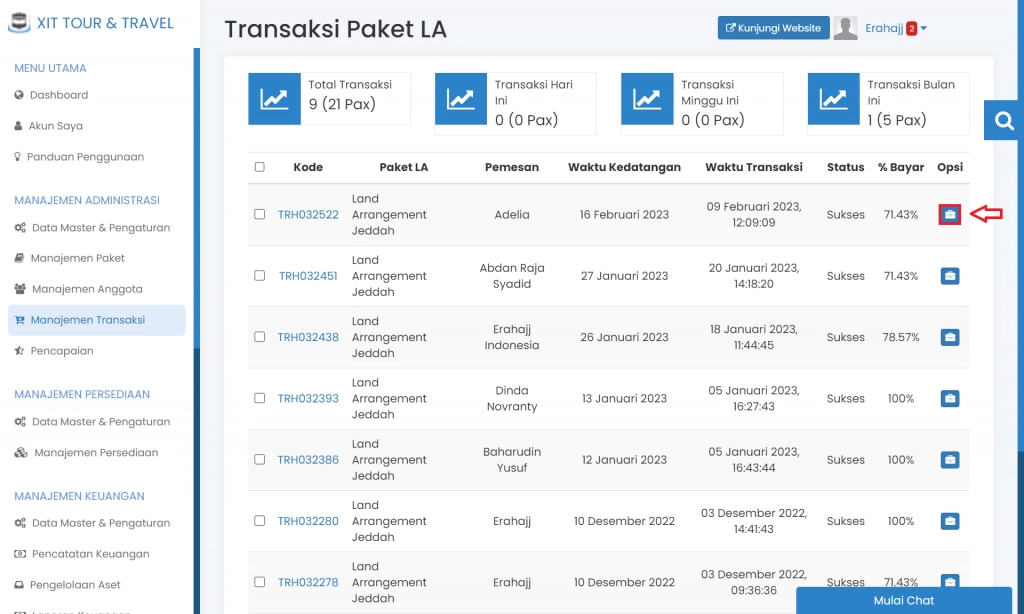
D. Pada halaman detail Transaksi > pilih "Keuangan"

Anda dapat melihat rincian "Pembayaran" pada Transaksi tersebut, mulai dari Total Tagihan, Pengeluaran, Pendapatan sampai Laba/Rugi pada Transaksi tersebut
E. Pada halaman "Detail Keuangan", jika Anda ingin mengelola "Keuangan" pada Transaksi tersebut silahkan ikuti langkah berikut:
- Penambahan data Pengeluaran
Jika Anda ingin menambahkan pengeluaran pada Transaksi tersebut, silahkan mengikuti langkah berikut:
1. Pilih "Data Pengeluaran" pada bagian bawah halaman > pilih "Tambah Data Pengeluaran"

2. Isikan form Data Pengeluran yang tersedia > pilih "Simpan Data".
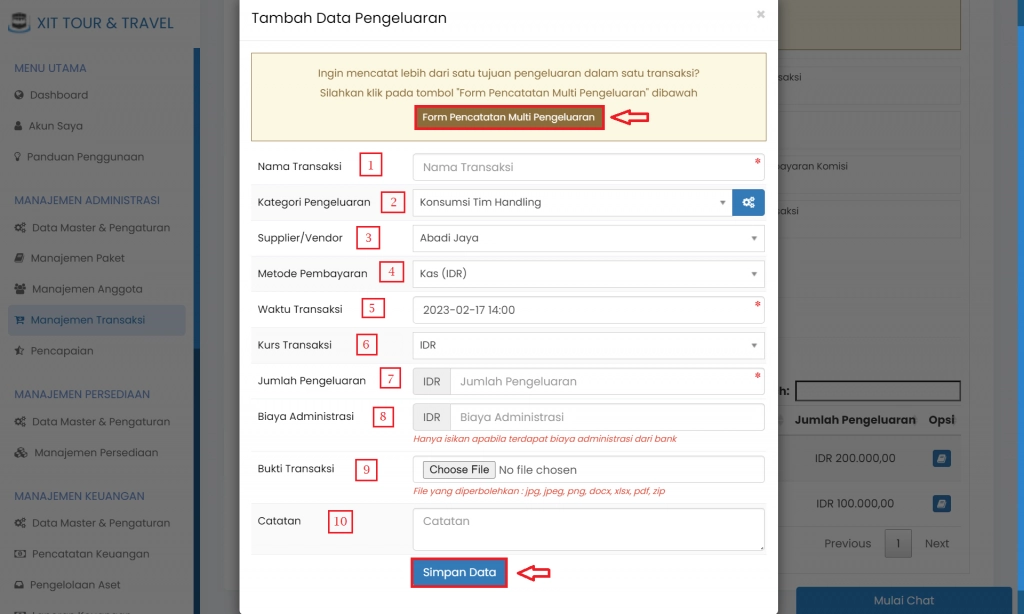
1. Nama Transaksi, masukan nama untuk transaksi pengeluaran yang Anda tambahkan
2. Kategori Pengeluaran, tentukan kategori pengeluaran untuk transaksi pengeluaran yang Anda tambahkan. Info lebih detail terkait kategori pengeluaran dapat dipelajari disini
3. Supplier/ Vendor, tentukan supplier/ vendor untuk transaksi pengeluaran yang Anda tambahkan
4. Metode Pembayaran, tentukan metode pembayaran yang digunakan untuk transaksi pengeluaran yang Anda tambahkan
5. Waktu Transaksi, tentukan waktu transaksi pengeluaran pada Transaksi tersebut
6. Kurs Transaksi, tentukan kurs transaksi yang digunakan untuk pengeluaran yang Anda tambahkan
7. Jumlah Pengeluaran, masukan jumlah pengeluaran yang dikeluarkan untuk transaksi tersebut
8. Biaya Administrasi, masukan biaya administrasi yang dikeluarkan untuk transaksi tersebut
9. Bukti Transaksi, inputkan bukti transaksi terkait pengeluaran tersebut
10. Catatan, masukan catatan bila diperlukan terkait transaksi pengeluaran tersebut
Form Pencatatan Multiple, bisa digunakan ketika Anda ingin menambahkan pengeluaran lebih dari satu transaksi dalam satu kali pencatatan
Jika data yang diisikan sudah lengkap dan sesuai > Klik "Simpan Data"
- Penambahan data Pendapatan
Pendapatan pada Data Keuangan, secara otomatis mengambil data pembayaran pada transaksi tersebut, jika Anda ingin menambahkan pendapatan lain pada Transaksi tersebut, silahkan mengikuti langkah berikut:
1. Pilih "Data Pendapatan" pada bagian bawah halaman > pilih "Tambah Data Pendapatan"
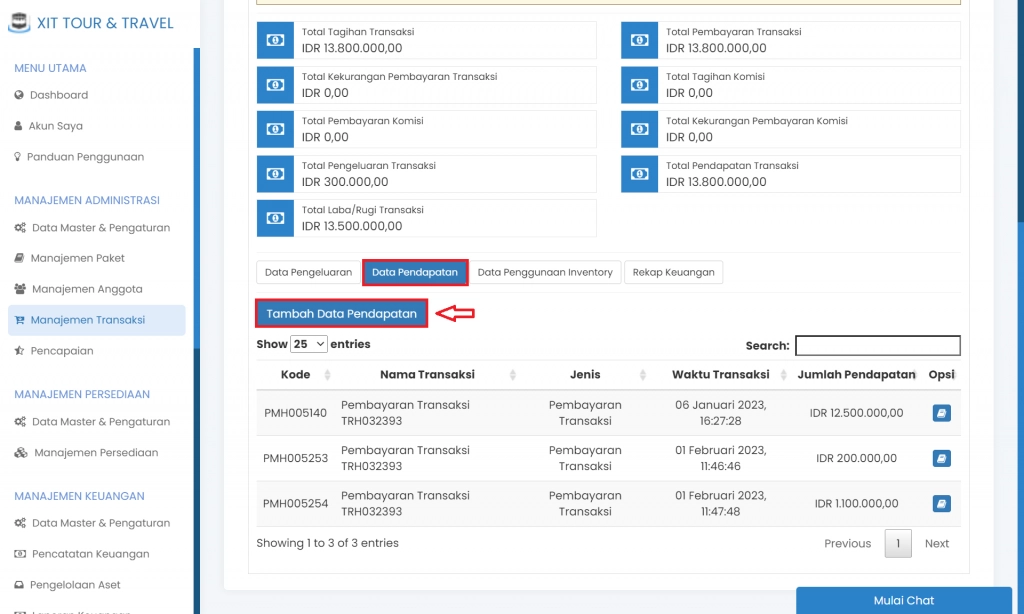
2. Isikan form Data Pendapatan yang tersedia > pilih "Simpan Data".
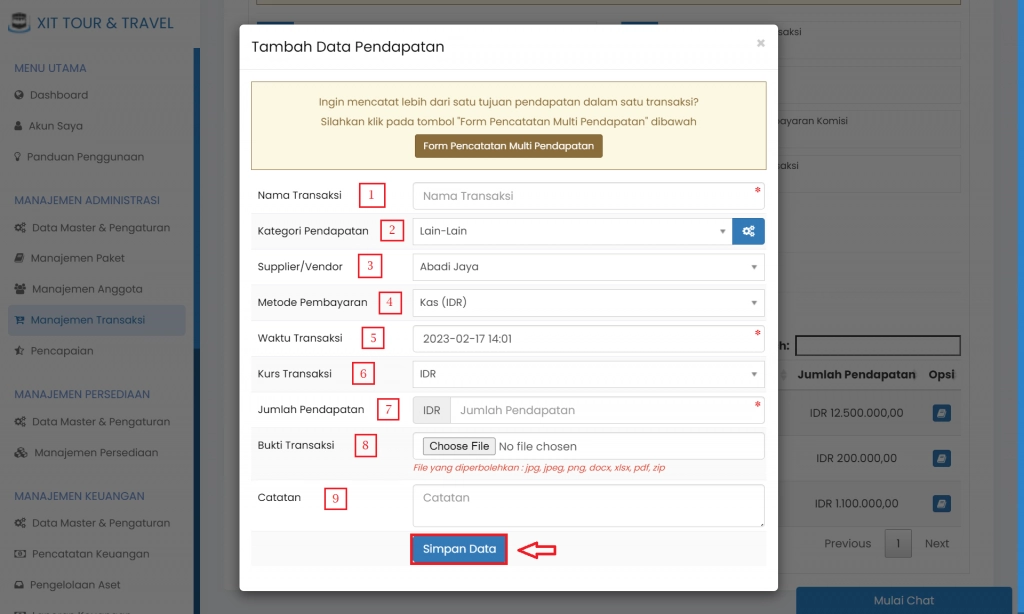
1. Nama Transaksi, masukan nama untuk transaksi pendapatan yang Anda tambahkan
2. Kategori Pendapatan, tentukan kategori pendapatan untuk transaksi pendapatan yang Anda tambahkan. Info lebih detail terkait kategori pendapatan dapat dipelajari disini
3. Supplier/ Vendor, tentukan supplier/ vendor untuk transaksi pendapatan yang Anda tambahkan
4. Metode Pembayaran, tentukan metode pembayaran yang digunakan untuk transaksi pendapatan yang Anda tambahkan
5. Waktu Transaksi, tentukan waktu transaksi pendapatan pada Transaksi tersebut
6. Kurs Transaksi, tentukan kurs transaksi yang digunakan untuk pendapatan yang Anda tambahkan
7. Jumlah Pendapatan, masukan jumlah pendapatan yang diterima pada transaksi tersebut
8. Biaya Administrasi, masukan biaya administrasi yang dikeluarkan untuk transaksi tersebut
8. Bukti Transaksi, inputkan bukti transaksi terkait pendapatan tersebut
9. Catatan, masukan catatan bila diperlukan terkait transaksi pendapatan tersebut
Form Pencatatan Multiple, bisa digunakan ketika Anda ingin menambahkan pendapatan lebih dari satu transaksi dalam satu kali pencatatan
Jika data yang diisikan sudah lengkap dan sesuai > Klik "Simpan Data"
- Penambahan data Inventory
Jika Anda ingin menambahkan penggunaan inventory pada Transaksi tersebut, silahkan mengikuti langkah berikut:
1. Pilih "Data Inventory" pada bagian bawah halaman > pilih "Tambah Data Inventory"
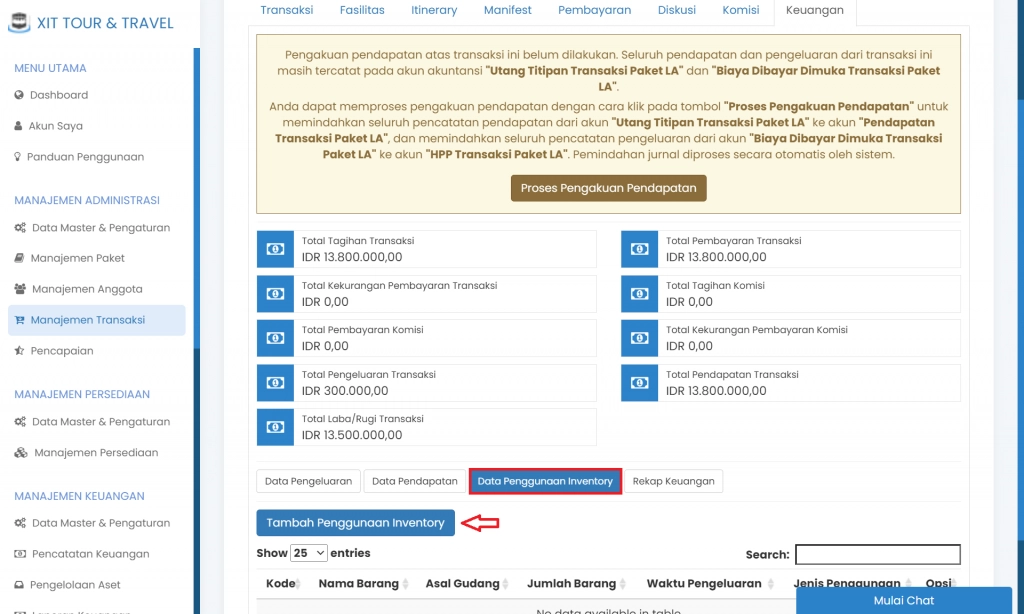
2. Isikan form Data Inventory yang tersedia > pilih "Simpan Data".
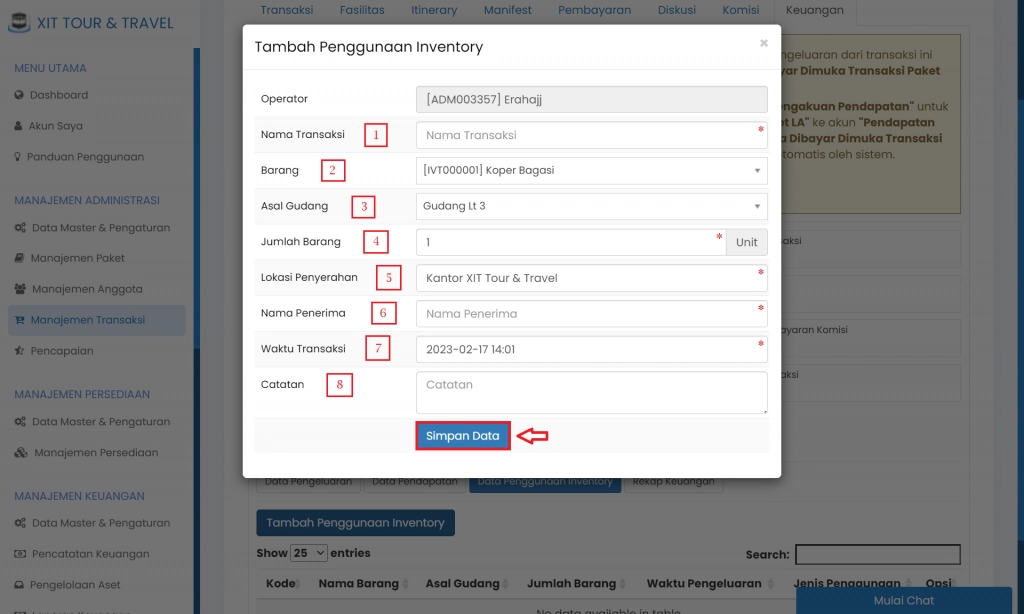
1. Nama Transaksi, masukan nama transaksi penggunaan inventory
2. Barang, tentukan barang yang ingin digunakan pada Transaksi tersebut. Barang yang dapat Anda pilih bersumber dari "Barang" yang sudah dimasukan pada Manajemen Persediaan. Untuk detail penambahan barang, dapat dipelajari disini
3. Asal Gudang, tentukan asal gudang dari barang yang Anda tambahkan. Gudang yang dapat Anda pilih bersumber dari "Gudang" yang sudah dimasukan pada Manajemen Persediaan. Untuk detail penambahan gudang, dapat dipelajari disini
4. Jumlah Barang, tentukan jumlah barang yang digunakan sesuai dengan data yang Anda tambahkan
5. Lokasi Penyerahan, tentukan lokasi penyerahan barang yang akan Anda gunakan pada Transaksi tersebut
6. Nama Penerima, masukan nama penerima dari barang yang akan Anda gunakan pada Transaksi tersebut
7. Waktu Transaksi, tentukan waktu transaksi barang yang akan Anda gunakan pada Transaksi tersebut
8. Catatan, masukan catatan bila diperlukan terkait barang tersebut
Jika data yang diisikan sudah lengkap dan sesuai > Klik "Simpan Data"
- Melihat Rekap Keuangan Pada Transaksi Tersebut
1. Pilih "Rekap Keuangan" pada bagian bawah halaman "Keuangan"
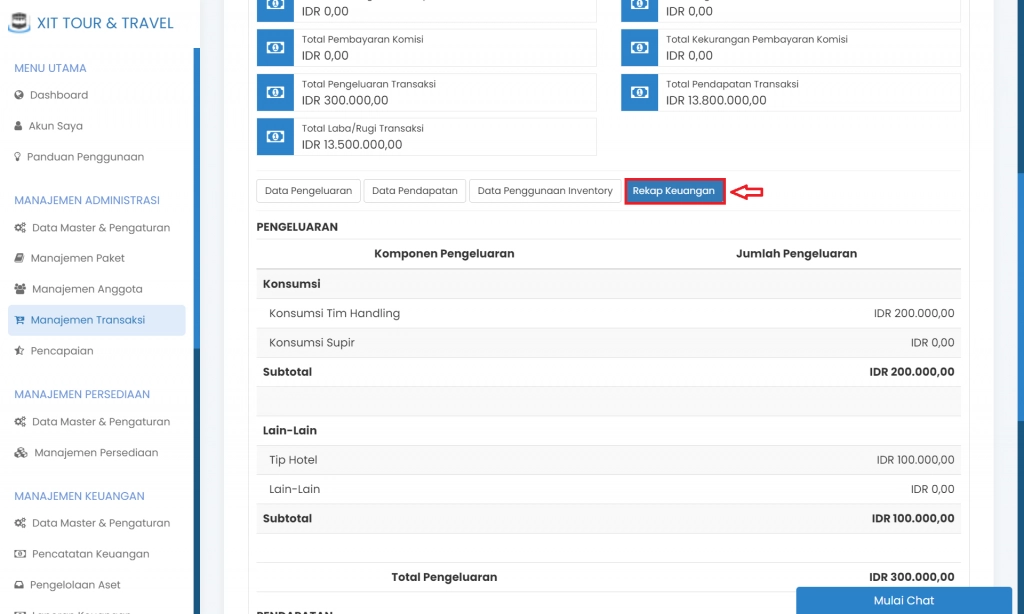
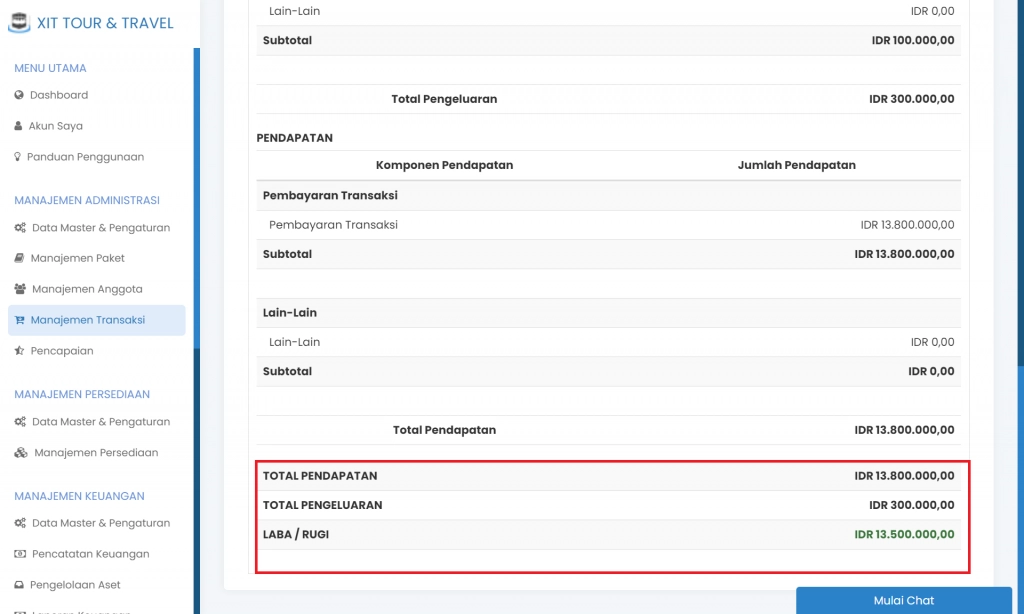
(Anda dapat melihat data seluruh "Pengeluaran" , "Pendapatan" sampai "Laba/Rugi" dalam Transaksi tersebut)
2. Anda Dapat Melakukan Proses Pengakuan Pendapatan Pada Transaksi Tersebut
Fitur "Proses Pengakuan Pendapatan" digunakan ketika Anda ingin mengakui seluruh pembayaran transaksi menjadi "Pendapatan" Perusahaan. Ketika Anda belum melakukan Pengakuan Pendapatan, maka pembayaran transaksi yang masuk masih tercatat sebagai akun "Hutang Titipan Transaksi Paket LA", ketika Anda sudah melakukan Pengakuan Pendapatan, maka akun tersebut berubah menjadi "Pendapatan Transaksi Paket LA".
Anda dapat melakukan Pengakuan Pendapatan pada Transaksi tersebut pada halaman "Keuangan"
A. Pada halaman "Keuangan" > pilih "Proses Pengakuan Pendapatan"

B. Tentukan "Waktu Pengakuan Pendapatan" pilih > "Proses Data"
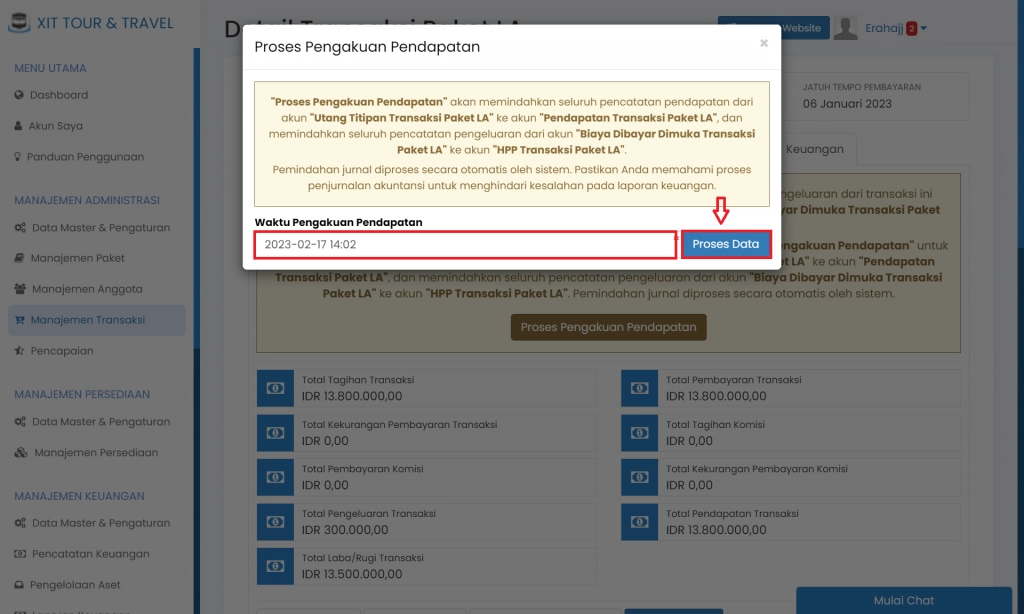
C. Data Anda sudah berhasil di proses oleh sistem
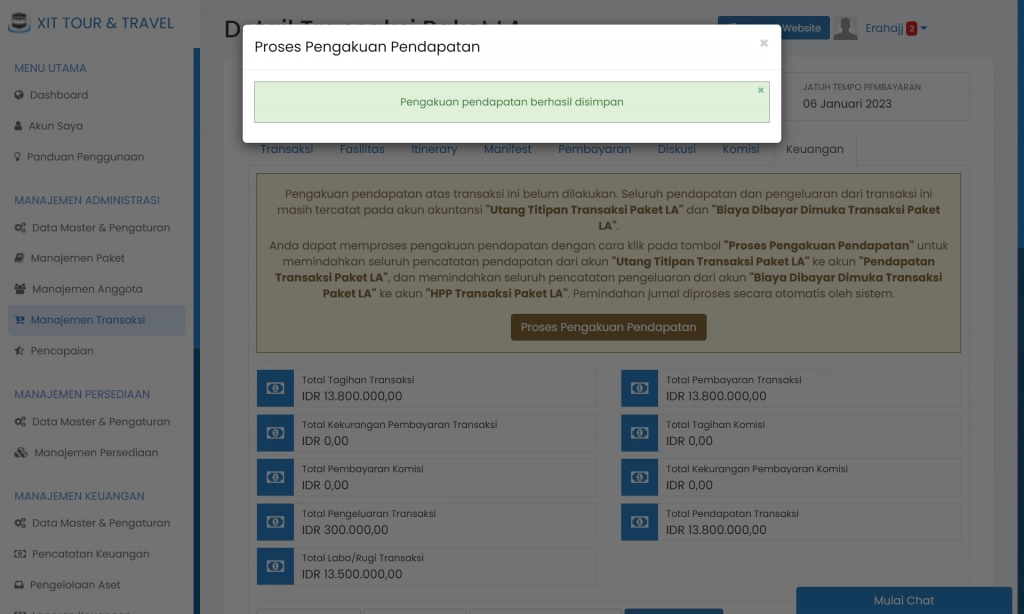

(Anda telah berhasil melakukan "Pengakuan Pendapatan" pada Transaksi tersebut)
D. Jika Anda ingin melakukan Pembatalan Pengakuan Pendapatan > pilih "Batalkan Pengakuan Pendapatan"
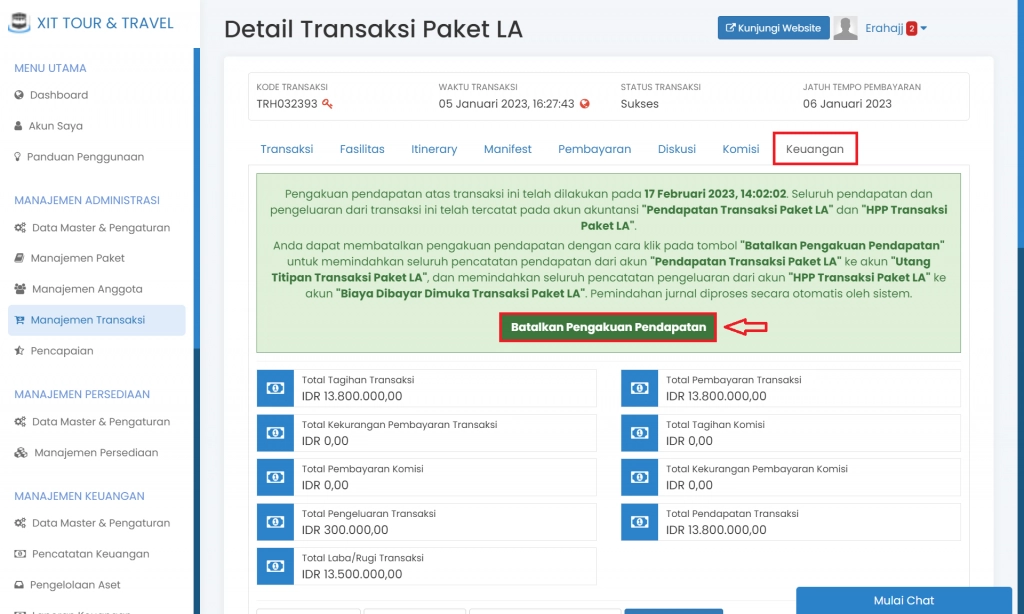
E. Pilih > "Ok"
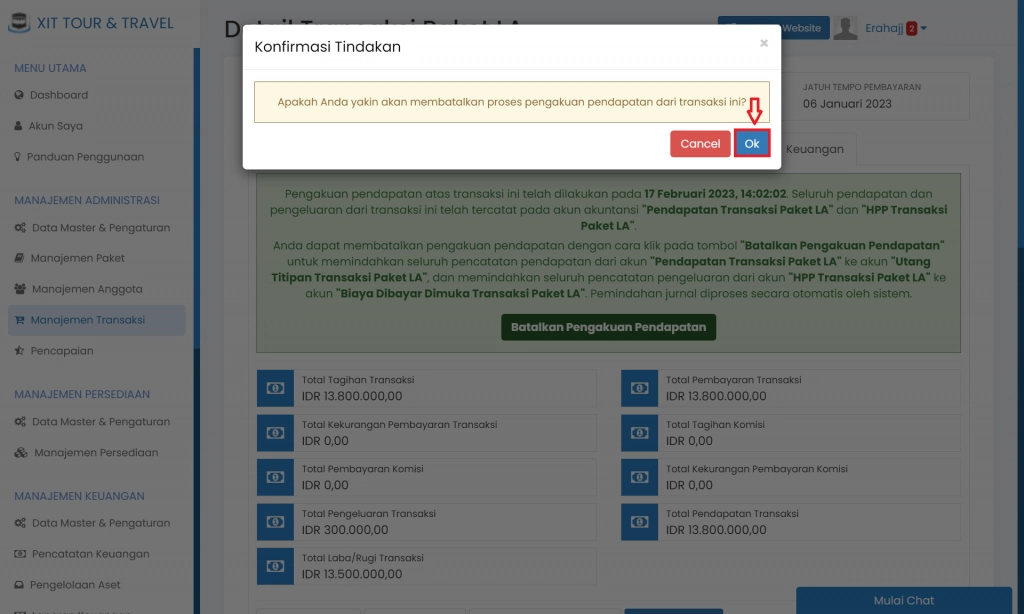
F. Data Anda sudah berhasil di proses oleh sistem
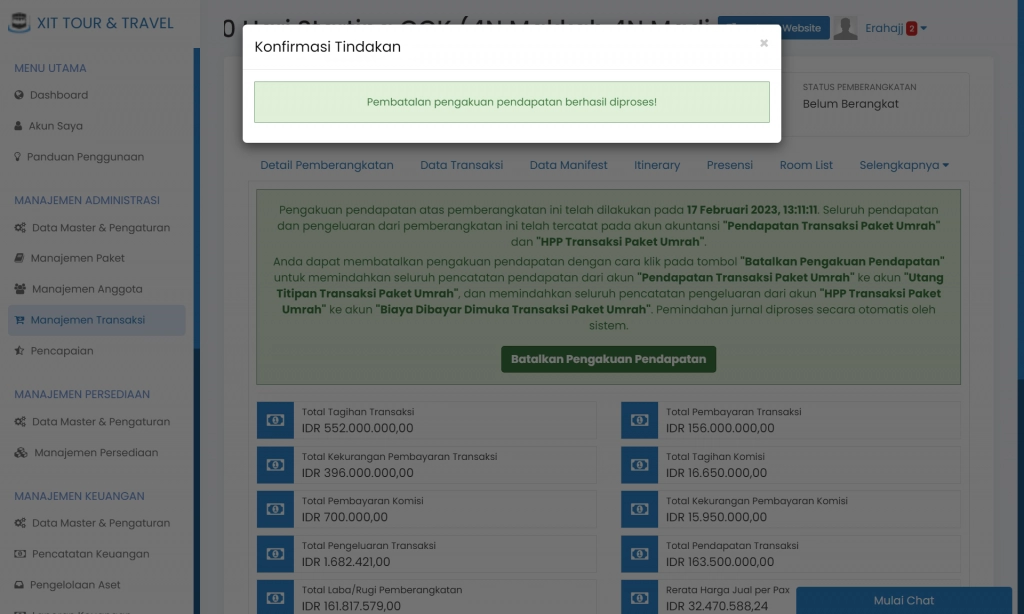
(Anda telah berhasil melakukan "Pembatalan Pengakuan Pendapatan" pada Transaksi tersebut)

